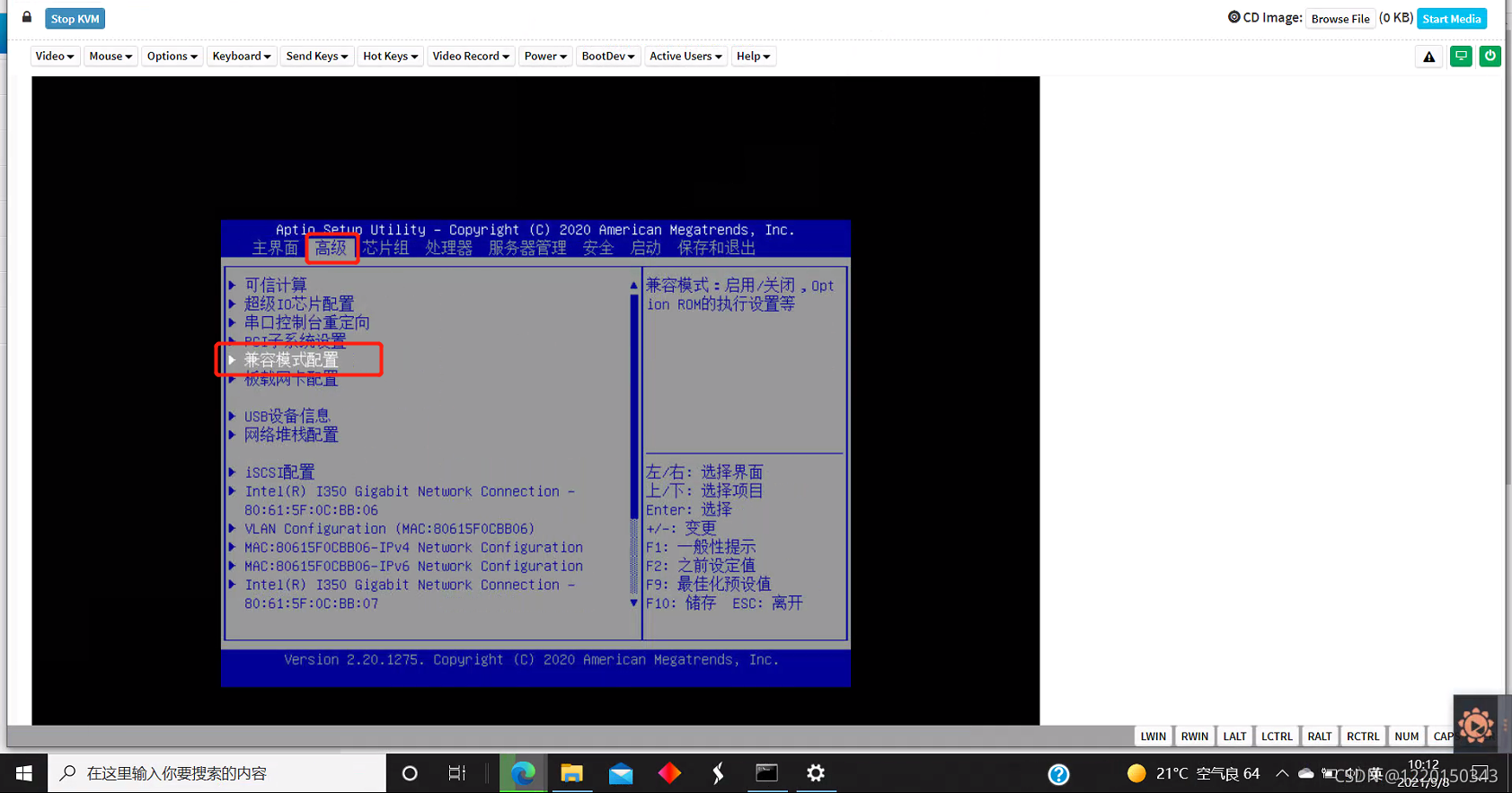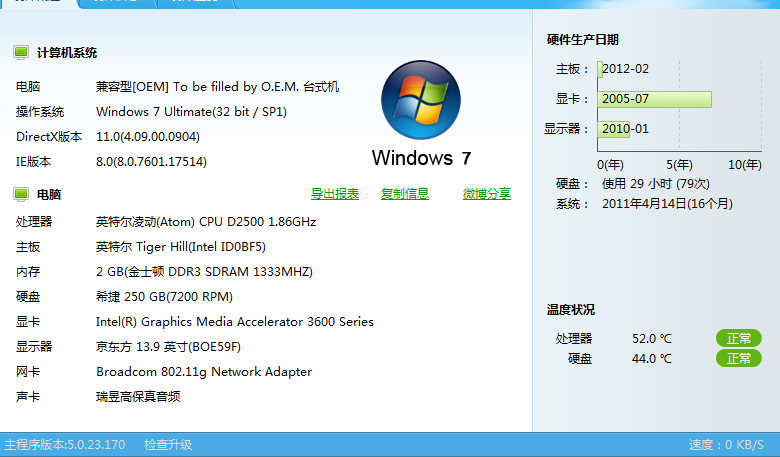惠普主机系统安装
1插入制作好的uefi启动U盘,按电源键开机,连续点击F9进入引导启动菜单,通过上下方向键选择需要引导启动的设备USB Hard Drive,按回车即可2也可以在惠普电脑开机后点击ESC,进入Startup Menu菜单后,再根据提示按F9进入Boot Device Options,即进入启动选项菜单惠普重装系统按什么键惠普u盘装系统按。
接下来的操作步骤就跟平时用Ghost来安装系统一样了,操作顺序为点击“Local本地点击“Partition操作分类”点击“From Image来自镜像文件”6在目录中找到您存储到U盘或指定文件夹的系统镜像文件,如WIN7GHO,双击该文件或按下“Open”键,一路按“回车”键或选择“OK”7。
随着ghost还原系统的出现,越来越多的人学会了如何用ghost重装自己的电脑系统,大家从中享受到了不少的便捷下面是我收集整理的惠普电脑重装系统的步骤,欢迎阅读首先,重装系统之前需要将电脑中的`重要资料备份和转移,这是根据自己情况把一些较重要的文件移动到别的盘只要不是C盘就行下载Onekey。
3选择第一硬盘的第一分区作为系统目的安装分区,可对此分区进行格式化操作后再点下一步4开始安装Win7系统,复制系统文件到系统盘临时文件夹中5系统文件解包完成,等待10秒钟后,将会自动重启电脑6安装程序启动服务,完成第二次重启7第二次电脑启动,请从硬盘启动安装系统8进入后。
准备好一个8G的U盘,插入电脑到微软官网下载win10 ISO系统百度下载windows10在下载页点下载工具,打开下载工具,点为另一台电脑创建安装介质 用户选择语言版本选择家庭中文版体系结构选择x64选择要使用的介质,U盘根据提示制作好启动盘 启动盘制作完成安装win10U盘插入要安装系统的电脑。
很多商务人士的电脑多选择使用惠普电脑,因为惠普的商务笔记本电脑是非常好的,惠普电脑购买后是需要安装系统的,但是很多人不知道惠普电脑怎么安装系统,别着急,下面就来看看我是怎么操作的惠普电脑重装系统教程1以重装win7系统为例说明,下载运行小白一键重装系统工具,点击系统重装,进入下一步重。
电脑能正常开机进入系统2下载惠普官方专用Windows7系统镜像文件硬盘安装器nt6 hdd 3惠普官方Windows7系统镜像下载地址由于系统文件较大,请将5个分卷下载完成后再解压,才能解压出完整的ISO镜像,分卷大家应该都不陌生吧~这里就不再吐槽了复制下面地址到浏览器下载或是用迅雷下载分卷15。
惠普电脑compaq设置u盘安装系统的步骤为1制作一个u启动u盘启动盘 2一个ghost版win7系统镜像文件,并存入制作好的u启动u盘启动盘,硬盘模式更改为ahci模式 第一步 把存有win7系统镜像文件的u启动u盘启动盘插在电脑usb接口上,然后重启电脑,在出现开机画面时用一键u盘启动快捷键的方法进入到u启动主。
系统安装完成,等待重启进入部署8部署完成后进入全新的桌面,惠普电脑重装系统完成。
随后进入条款接受界面如图选择windows安装方式如果需要格式化c盘,选择自定义安装,这里介绍下自定义安装进入驱动器选择界面,单击“驱动器选择高级”如图格式化系统盘如图格式化,然后下一步进入系统自动安装过程,这一过程,大家不需要做任何事情,只需保证电脑不断电就行系统安装完成后进入windows设置界面如图所示,根据提示设置windows更新,windows时间系统提示正在完成你的设置随后他会自动关机,如图系统安装完成,自动进入系统安装驱动,用之前准备好的备份或者驱动精灵进行安装,先安装网卡驱动。
有小伙伴留言惠普电脑U盘启动盘失败,U盘君特意找来惠普使用U盘装系统教程响应,希望可以 帮助小伙伴,高手粉丝略过,新手认。
双击打开 小白一键重装系统工具 ,等待本地环境检测出现选择系统界面,一般建议安装推荐的系统,点击展开,然后点击 安装此系统 下面我们选择电脑需要安装的软件,勾选后,点击 下一步 ,下图所示。
第二步选择win764系统 惠普一键重装系统教程图2 第三步点击立即重装,它将自动安装,界面全自动,无须人工操作 惠普一。
00视频教程win10官方ISO镜像直装哔哩哔哩bilibili01系统的选择需要考虑硬盘型号由于部分老主机的硬盘很早,可能会需要NVMe。
“ 今天教大家惠普电脑如何使用U盘来重装系统”目前使用惠普电脑的用户还是挺多的,很多人也好奇惠普电脑如何使用U盘来重装。