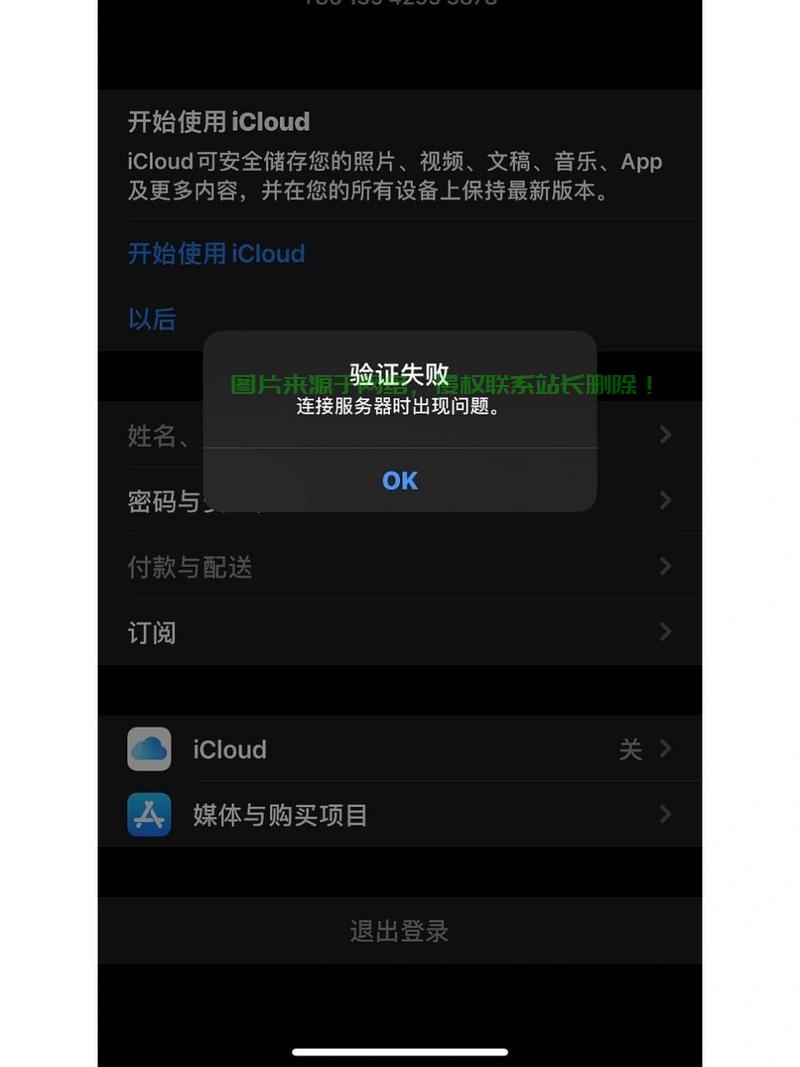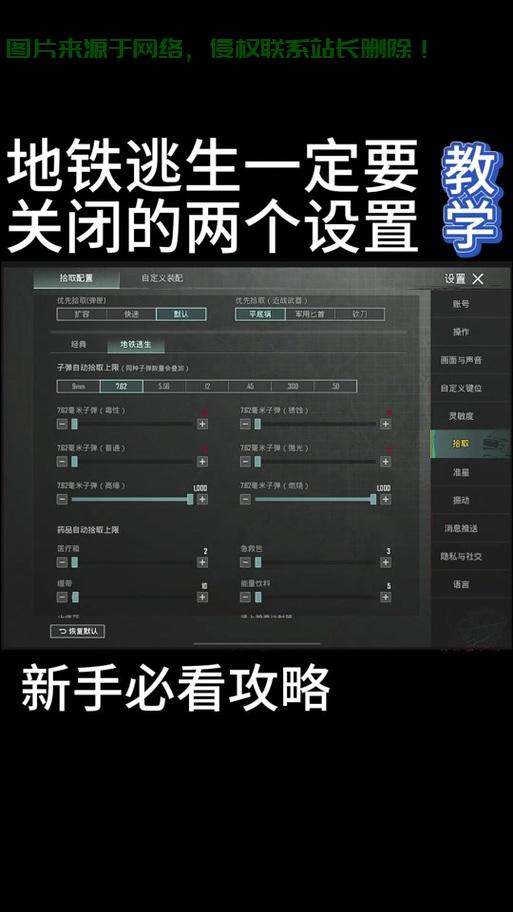VMware17Pro虚拟机安装macOS教程(超详细)
目录
- 1. 前言
- 2. 下载所需文件
- 3. 安装VMware
- 3.1 安装
- 3.2 启动并查看版本信息
- 3.3 虚拟机默认位置配置
- 4. 安装补丁
- 4.1 解压补丁
- 4.2 结束VMware相关进程
- 4.3 运行补丁包
- 5. 安装macOS
- 5.1 新建虚拟机
- 5.2 修改虚拟机配置
- 5.3 安装操作系统
- 5.3.1 选择 ISO 映像文件
- 5.3.2 开启虚拟机
- 5.2.3 选择语言
- 5.2.4 磁盘工具设置
- 5.2.5 安装 macOS
- 5.2.6 完成配置进入系统
- 5.2.7 联网
- 5.2.8 解决系统窗口过小的问题
1. 前言
emmm… 小孩没娘说来话长,由于开发限制,M芯的ARM架构属实有点恶心,我把我用了不到一年的macbook 14 pro给卖掉了,换成了ThinkBook 14+。
但是又有点换年macOS系统,所以…
2. 下载所需文件
-
官方正版VMware下载(17 pro):https://pan.quark.cn/s/b3e13befc19f
(里面有个vm17pro说明文档(必看).txt 必须下载看一看!!!)
-
下载系统镜像:https://pan.quark.cn/s/23bc07b9646d
-
补丁文件(本来都是夸克盘,但是一直报违规就换成了123):https://www.123pan.com/s/GvBnjv-IvCF3.html
下载后长这个样子:
3. 安装VMware
3.1 安装
双击运行 VMware-workstation-full-17.5.0-22583795.exe
等待安装界面出来后,点击 下一步 :
勾选 我接受许可协议中的条款(A) 后,点击 下一步 :
不建议装C盘,所有东西都装会导致C盘越来越臃肿,建议大家在其他盘符新建一个 Tools 目录,所有的工具类的可以都放在这个目录:(当然你可以不接受我的建议)
紧接着在 Tools 目录中创建 VMware 目录:
然后回到安装界面,点击更改按钮:
选择刚刚创建的 VMware 目录,点击 确定 :
最后点击 下一步 :
取消勾选 启动时检查产品更新(C) 和 加入 VMware 客户体验提升计划(D) ,点击 下一步:
下一步:
安装:
等待安装完成:
点这个东西,输入一些神秘代码:(我就不截图了,自己去那个txt文件中找神秘代码)
输入完出来,最后点击 完成 :
3.2 启动并查看版本信息
双击桌面 VMware Workstation Pro 图标,或从开始菜单找到 VMware Workstation Pro 运行,然后在 帮助 — 关于 中查看版本:
3.3 虚拟机默认位置配置
这一步骤教大家修改虚拟机默认保存的位置,刚安装好会默认选择C盘。
还是那句话,啥都放C盘,会让C盘越来越臃肿。
方便大家后期使用,这里先教大家如何修改。
在刚刚创建的 Tools 目录创建一个 Virtual Machines 目录,以后虚拟机都创建在这个目录中:
在首页上方找到 编辑 ,点击后选择 首选项 :
选择左侧 工作区,第一行就是默认位置,点击 浏览 ,选择刚刚我们创建的 Virtual Machines 目录,最后点击 确定:
4. 安装补丁
4.1 解压补丁
解压 unlocker424.zip
4.2 结束VMware相关进程
在任务栏上 右键——任务管理器——详细信息,找到VMware相关的进程全部结束掉。
4.3 运行补丁包
找到补丁包解压目录后进入windows目录,双击运行unlock.exe
如果提示如下弹出:
点击 更多信息 :
仍要运行:
然后点击 是 ,就会显示如下弹窗,按下回车即可
5. 安装macOS
5.1 新建虚拟机
直接点击 创建新的虚拟机,或者在左侧 库 栏内右键 新建虚拟机,或者点击左上角 文件 — 新建虚拟机 :
选择 自定义(高级)(C) 后,点击 下一步:
继续点击 下一步:
选择 稍后安装操作系统(S)。 后,点击 下一步:
现在我们就相当于买电脑,先把电脑配置整好。什么Cpu啊内存条啊硬盘啊什么乱七八糟的,先不着急装系统。
选择 Apple Mac Os X(M) 后,在下方 版本(V) 中选择我们安装系统版本:
该选择的选择好以后,点击 下一步 :
这里是要我们给虚拟机起个名字,你可以根据自己的实际需求起名,比如 recreation01 ,意为娱乐第01个虚拟机。
下面的 位置(L): 如果你没有按照 步骤3.3 修改默认位置,那你肯定是C盘,不建议大家放到C盘,会让C盘越来越臃肿!如果你显示的位置是在C盘,请回去看 步骤3.3 。
名字起好,位置选好,就可以点击 下一步 了:
选处理器数量和内核数量建议根据自身处理器情况来。首先我们在 底部任务栏 右键选择 任务管理器:(Win10、Win11一样)
然后选择 性能 — CPU,就可以看到物理核心数和逻辑核心数了。
根据自己的需要选择核心数,但是切记不能等于或超过物理机的 实际核心数!!!
内存也是根据大家自身情况选择,物理机内存大小从 任务管理器 — 性能 — 内存 中查看,我是32GB内存我这里就选个8GB了(不能等于或超过物理机):
选择 使用网络地址转换(NAT)(E) 后,点击 下一步:
默认推荐,点击 下一步:
默认推荐,点击 下一步:
默认第一个,点击 下一步:
最大磁盘默认就行了,学习测试使用完全够用,最后点击 下一步:
(注意:不是说给了多少GB磁盘大小就少了多少GB,而是最大磁盘大小,用多少少多少)
直接点击 下一步:
到这里虚拟机就创建好了,相当于我们把电脑配好了,一会该去装系统了,如果你觉得不满意,还可以点击 自定义硬件(C) 去修改,满意可以直接点完成:
5.2 修改虚拟机配置
找到我们刚刚创建的虚拟机保存位置,然后找到后缀名位 .vmx 的文件:
右键用记事本编辑或其他文本编辑工具打开:
在最后面加入:smc.version = "0"
5.3 安装操作系统
5.3.1 选择 ISO 映像文件
在左侧双击我们刚刚创建的虚拟机,然后在右侧点击 编辑虚拟机设置:
在 硬件 这栏,点击 CD/DVD (IDE),然后选择 使用 ISO 映像文件(M):
点击 浏览 按钮,选择我们下载的系统镜像:
(这里选择的是步骤2 中下载的系统镜像)
最后点击 确定:
5.3.2 开启虚拟机
在左侧双击我们刚刚创建的虚拟机,然后在右侧点击 开启此虚拟机:
等待进度条完成:
5.2.3 选择语言
5.2.4 磁盘工具设置
选择VMware Virtual SATA Hard Drive Media,然后点击上方的 抹掉:
起个名字,比如:macOS hard disk,然后点 抹掉 :
抹掉完成后,点击完成:
最后叉掉这个磁盘工具界面:
5.2.5 安装 macOS
最后等待完成:
中会出现这个白苹果界面,不用担心,耐心的等待即可。
会出现多次,第一次下方会显示时间,后面的只有进度条。
完成后会出现选择国家地区的界面:
5.2.6 完成配置进入系统
翻到最后选择 中国大陆,然后点击 继续:
设置账户名、密码等,然后点 继续:
这样就进入系统了:
看一下信息:
5.2.7 联网
先关机:
搜索 服务,点击 打开:
找到 VMware DHCP Services,点击启动:
找到 VMware NAT Services ,点击启动:
回到VMware,重新开启虚拟机,进入系统验证是否联网:
网络已连接
百度也可以打开了:
5.2.8 解决系统窗口过小的问题
你们应该是这样的:
桌面上有一个光盘一样的东西,叫做 Install macOS Ventura,在这个东西上面右键,选择 推出“Install macOS Ventura”:
首先确保系统已经联网,然后在VMware软件上方点击 虚拟机,然后点击 安装 VMware Tools(T)...
在弹出的小窗口中,双击 安装 VMware Tools:
输入密码,然后点击 安装软件:
重启完成后,就基于VMware全屏了:
大功告成!!!
-