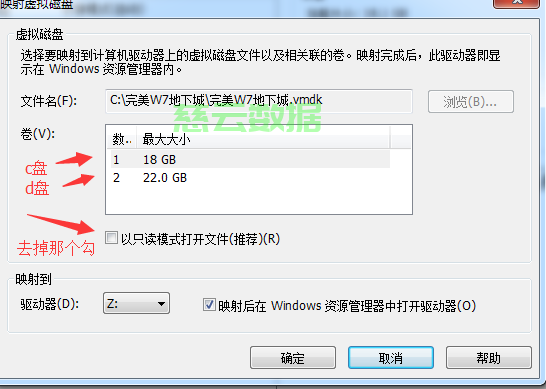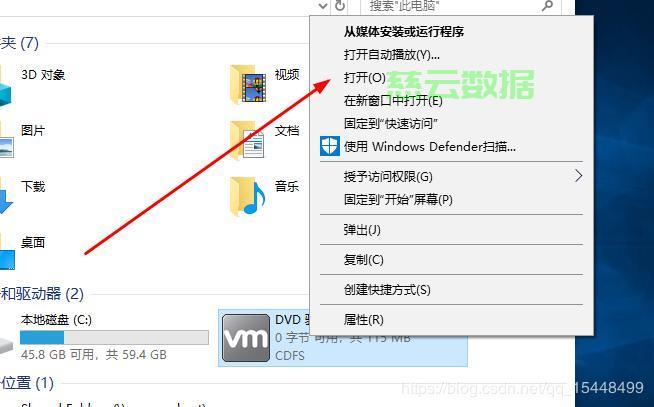怎么把主机的文件拖拽到虚拟机去
本文目录一览:
- 1、怎么样把主机的文件弄到虚拟机中?
- 2、如何把本机中的文件直接拖到VM虚拟机中?
- 3、本地电脑的文件如何复制到虚拟机中
- 4、把主机文件放到虚拟机里?
- 5、vmware怎么传文件
- 6、怎样把主机上的文件直接拖到虚拟机里?
怎么样把主机的文件弄到虚拟机中?
1、方法一:使用共享文件夹(适用于Windows主机和虚拟机) 在虚拟机设置中,启用共享文件夹功能。这通常可以在“虚拟机设置”“选项”“共享文件夹”中找到。 指定一个主机上的文件夹作为共享文件夹。
2、另一种简单的方法是通过拖拽文件的方式将文件复制到虚拟机中。这种方法适用于虚拟机软件支持拖拽功能的情况。用户只需在本地电脑中选中要复制的文件,并将其拖拽到虚拟机窗口中的目标位置即可。例如,在使用VMware虚拟机软件时,用户可以将文件从Windows资源管理器中拖放到虚拟机窗口中的桌面或文件夹中。
3、导航栏中找到‘已安装好的虚拟机系统’鼠标左键点击一下,展开此系统的详细信息 双击此虚拟机的“硬盘”。点击“映射”。选择你要映射的虚拟机硬盘,把“以只读模式打开文件”左边的对号取消,点击确定。点击“是”。此时会弹出来一个“Z盘”把我们想要拷贝到虚拟机中的文件。
4、点击虚拟机,选择安装VMware tools 。 点击后直接下载。下载完成,直接点击安装即可。把本机中的文件直接拖拽到VMware中即可。 选择虚拟机,点击设置。进入选项页。选择共享文件夹。选择启用,勾选在Windows 客户机中映射为网络驱动器(M)。在文件夹中,点击添加。
如何把本机中的文件直接拖到VM虚拟机中?
导航栏中找到‘已安装好的虚拟机系统’鼠标左键点击一下,展开此系统的详细信息 双击此虚拟机的“硬盘”。点击“映射”。选择你要映射的虚拟机硬盘,把“以只读模式打开文件”左边的对号取消,点击确定。点击“是”。此时会弹出来一个“Z盘”把我们想要拷贝到虚拟机中的文件。
方法一:使用共享文件夹(适用于Windows主机和虚拟机) 在虚拟机设置中,启用共享文件夹功能。这通常可以在“虚拟机设置”“选项”“共享文件夹”中找到。 指定一个主机上的文件夹作为共享文件夹。
启动Windows 10操作系统,如图所示。点击任务栏开始按钮,用于弹出开始菜单。如图所示,拖动右侧垂直滚动条。展开V→VMware文件夹,点击VMware Workstation项。唤出VMware Workstation 10程序窗口,如图所示。
本地电脑的文件如何复制到虚拟机中
1、通过共享文件夹或者通过拖拽文件怎么把主机的文件拖拽到虚拟机去的方式怎么把主机的文件拖拽到虚拟机去,可以将本地电脑怎么把主机的文件拖拽到虚拟机去的文件复制到虚拟机中。解释一怎么把主机的文件拖拽到虚拟机去:使用共享文件夹复制文件 一种将文件从本地电脑复制到虚拟机中的方法是通过设置共享文件夹。首先,在虚拟机软件中创建一个共享文件夹,并将其链接到本地电脑上的一个文件夹。
2、方法一:使用共享文件夹(适用于Windows主机和虚拟机) 在虚拟机设置中,启用共享文件夹功能。这通常可以在“虚拟机设置”>怎么把主机的文件拖拽到虚拟机去;“选项”“共享文件夹”中找到。 指定一个主机上的文件夹作为共享文件夹。
3、点击虚拟机,选择安装VMware tools 。 点击后直接下载。下载完成,直接点击安装即可。把本机中的文件直接拖拽到VMware中即可。 选择虚拟机,点击设置。进入选项页。选择共享文件夹。选择启用,勾选在Windows 客户机中映射为网络驱动器(M)。在文件夹中,点击添加。
把主机文件放到虚拟机里?
方法一:使用共享文件夹(适用于Windows主机和虚拟机) 在虚拟机设置中,启用共享文件夹功能。这通常可以在“虚拟机设置”“选项”“共享文件夹”中找到。 指定一个主机上的文件夹作为共享文件夹。
启动Windows 10操作系统,如图所示。点击任务栏开始按钮,用于弹出开始菜单。如图所示,拖动右侧垂直滚动条。展开V→VMware文件夹,点击VMware Workstation项。唤出VMware Workstation 10程序窗口,如图所示。
将需要复制的文件放入其中。然后,在虚拟机中通过网络访问该共享文件夹,将文件复制到虚拟机中。通过以上步骤,你应该能够解决电脑拖放文件无法复制到虚拟机的问题,并确保VMware的拖放和复制粘贴功能已开启。如果问题仍然存在,可能需要进一步检查主机和虚拟机的配置或考虑寻求技术支持的帮助。
vmware怎么传文件
vmware怎么传文件往虚拟机里传文件需要按如下步骤来:首先把vmware tools安装上,它在选项虚拟机中有。启动Windows 10操作系统,如图所示。点击任务栏开始按钮,弹出开始菜单选择VMware Workstation项。02 如图所示,唤出VMware Workstation 10程序窗口。
VMware虚拟机的文件可以通过共享文件夹、拖放文件、使用VMware Tools或虚拟机设置中的文件传输功能等方法拷贝复制到电脑上。 共享文件夹:首先,在主机电脑(运行VMware的机器)上创建一个文件夹,并设置为共享。打开VMware,选择需要拷贝文件的虚拟机,然后在其设置中添加一个共享文件夹。
启动Windows 10操作系统,如图所示。点击任务栏开始按钮,弹出开始菜单选择VMware Workstation项。如图所示,唤出VMware Workstation 10程序窗口。右击我的计算机→Windows Server 2008 R2 x64,弹出快捷菜单选择设置项。弹出虚拟机设置对话框,如图所示。
在VMware Workstation中,选择你想要设置共享文件夹的虚拟机,然后点击“编辑虚拟机设置”。 在弹出的窗口中,选择“选项”标签页,然后从左侧列表中选择“共享文件夹”。 在右侧,点击“添加”按钮来添加一个新的共享文件夹。
下载VM虚拟机软件和相关镜像文件。 打开虚拟机软件,在“文件”或“管理”菜单中找到想要复制的文件。 将文件从虚拟机中复制到电脑上。具体操作取决于你使用的虚拟机软件和操作系统。
方法一:点击虚拟机,选择安装VMware tools。点击后直接下载。下载完成,直接点击安装即可。把本机中的文件直接拖拽到VMware中即可。方法二:使用文件共享功能进行文件互传。 选择虚拟机,点击设置。进入选项页。选择共享文件夹。选择启用,勾选在Windows 客户机中映射为网络驱动器(M)。
怎样把主机上的文件直接拖到虚拟机里?
方法一:使用共享文件夹(适用于Windows主机和虚拟机) 在虚拟机设置中,启用共享文件夹功能。这通常可以在“虚拟机设置”“选项”“共享文件夹”中找到。 指定一个主机上的文件夹作为共享文件夹。
导航栏中找到‘已安装好的虚拟机系统’鼠标左键点击一下,展开此系统的详细信息 双击此虚拟机的“硬盘”。点击“映射”。选择你要映射的虚拟机硬盘,把“以只读模式打开文件”左边的对号取消,点击确定。点击“是”。此时会弹出来一个“Z盘”把我们想要拷贝到虚拟机中的文件。
点击虚拟机,选择安装VMware tools 。 点击后直接下载。下载完成,直接点击安装即可。把本机中的文件直接拖拽到VMware中即可。 选择虚拟机,点击设置。进入选项页。选择共享文件夹。选择启用,勾选在Windows 客户机中映射为网络驱动器(M)。在文件夹中,点击添加。
VM虚拟机中安装了VMware tools就能实现直接把主机中的文件直接拖拽到虚拟机中。虚拟机设置里有共享文件夹机功能,将两个电子设备共享就可以使用共享功能。连接局域网,使用桥接或者net链接,将本机网卡与虚拟机网卡共享,然后进行磁盘映射,设置好权限后可以自由复制文件。
如果我们的虚拟机中的VMware Tool选项是灰色的,说明没有开启,我们需要开启虚拟机。开启虚拟机之后,点击上方的 虚拟机 菜单;然后在打开的菜单中,选择 安装VMware Tool(T) 菜单选项。 如图,弹出安装程序的窗口,点击 下一步。
检查虚拟机设置:首先,确保你的虚拟机设置允许拖放和复制粘贴操作。在VMware中,选择你的虚拟机,然后点击“编辑虚拟机设置”。在弹出的窗口中,选择“选项”标签页,确保“启用拖放”和“启用复制粘贴”选项已勾选。
怎么把主机的文件拖拽到虚拟机去的介绍就聊到这里吧,感谢你花时间阅读本站内容,更多关于怎么把主机的文件放到虚拟机的、怎么把主机的文件拖拽到虚拟机去的信息别忘了在本站进行查找喔。