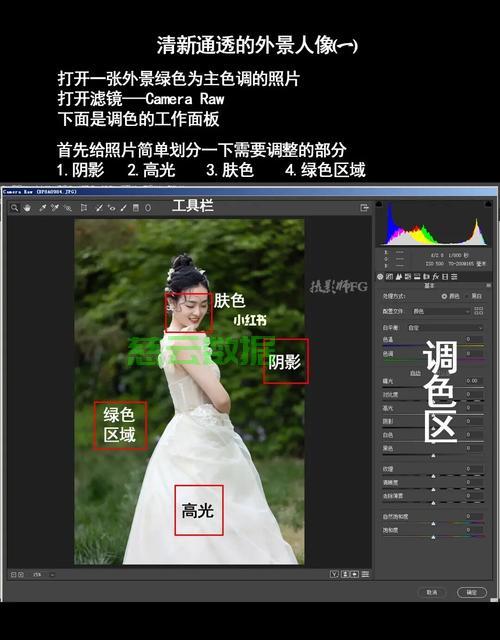人像电脑调色教程图解
本文目录一览:
PS怎么将人像图调色成蓝橙色调?
1、Step3细节调整。去掉照片边缘的暗角人像电脑调色教程图解,在阴影中加入一点深绿色人像电脑调色教程图解,在高光下加入一点淡蓝色/淡黄色/淡紫色。Step4曲线调色。根据图纸调整曲线,提高整体亮度,避免刺眼的硬光/***黑影。Step5塑造氛围。稍微降低清晰度,创造画面的朦胧感,用纹理补充一点细节。提高混色器中蓝色的饱和度,恢复日本风格中天空的颜色。
2、打开素材图片,创建可选颜色调整图层,对绿色,青色进行调整,参数及效果如下图。这一步给图片增加青绿色。创建可选颜色调整图层,对黄、绿,中性色进行调整,参数设置如图4 - 6,效果如图7。这一步给图片增加橙黄色。
3、首先打开电脑上的PS软件,进入主页面后,将想要调色的图片导入软件中。 然后在右下方的图层蓝,选择给图层添加上【色相/饱和度】功能。 如图,就是添加人像电脑调色教程图解了【色相/饱和度】功能的图层的相关功能选项了。 在色相选项下,有赤橙黄绿青蓝紫七种颜色。
4、PS调色教程之将图片调成蓝色调的方法:首先,我们需要打开我们电脑的ps软件(鼠标左键双击桌面上的ps快捷方式或者是鼠标右键再选择打开都是可以的)。打开ps软件之后,我们打开一张图片。打开图片之后,我们复制背景图层。新建一个空白图层。设置前景色的颜色,设置如图所示。
5、将图片使用PS打开。点击图像-调整-替换颜色,打开替换颜色工具栏。点击吸管,吸取图中想要更改的蓝色,通过颜色容差选择修改颜色的范围。双击下方结果颜色选快,通过拖拽颜色区域箭头选择自己想更改的颜色,点击颜色区域,选择最终颜色。选好颜色后,点击确定。
何不试一试?ps调色教程:基本步骤图解方法技巧
基本步骤图解:第一步:调整光比 曝光 黑白灰。第二步:调整色温(新手可用白平衡工具.左上角第3个)调整饱和度(自然饱和度和蓝原色)第三步:互补色的运用(高光偏黄 加的蓝色 暗部发蓝青色 加的橙黄色)第四步:调整好照片里的细节颜色(如肤色 草地 天空 水面等颜色,新手可用目标识别工具进行调整。
第三步:实践调色技巧 调色不仅仅是简单地调整颜色,更是一种创造性的过程。通过实践不同的调色技巧,你可以逐渐掌握如何根据照片的内容和氛围来调整色彩。例如,对于风景照片,你可以增加饱和度来使色彩更加鲜艳;而对于人像照片,你可能需要降低饱和度并增加明度来使肤色更加自然。
打开需要调整的照片,点击菜单栏中的“图像”-“调整”-“曲线”;在弹出的曲线面板中,调整曲线的形状,使照片的亮度和对比度更加明显;调整完成后,点击“确定”即可。调整色温 调整色温可以调整照片的色调,让照片的颜色更加自然。
首先我们需要打开PS,进入PS的主界面。 之后我们点击主界面左上角的“文件”→“打开”,打开一张图片。 之后,需要调整颜色的图片就可以显示在PS主界面上,我们会进行调整。 之后我们在主界面顶部的功能区点击“图像”→“调整”→“曲线”,就可以打开曲线调整颜色了。
photoshop通道与调色教程
打开Photoshop软件,并导入需要处理的图像。 在图层面板中选择一个或多个需要混合的图层。 点击菜单栏中的图像,然后选择调整,再选择通道混合器。 在通道混合器对话框中,您可以看到红色、绿色和蓝色通道的混合选项。默认情况下,红色通道的混合比例为100%,绿色和蓝色通道为0%。
打开ps软件,按快捷键“Ctrl+O”打开图片,点击右侧的【通道】,对应的通道有3种,分别为红、绿、蓝通道,单击红色通道,按快捷键“Ctrl+M”,打开曲线窗口,上下拉动曲线,可以调整图片中红色的数量,向上移动曲线,增加红色数量,向下移动曲线,减少红色数量。
一般来说通道调板和图层调板是拼接在一起的,可以通过调出图层调板〖F7〗后切换到通道。也可以使用菜单【窗口 通道】。如果调板中没有显示出缩览图,可以右键点击调板中蓝色通道下方的空白处,在弹出的菜单中选择“小”或“中”或“大”。我们看到的通道调板类似下图。
点一下“通道”,用鼠标右键点蓝色通道,然后复制这个通道,得到蓝色通道副本。对蓝色通道副本执行:“滤镜”-》“其他”-》“高反差保留”,进去设置缺省值,确定后退出。对蓝色通道副本执行:“滤镜”-》“其他”-》“最小值”,设置为1,确认后退出。
:在通道中选中对应颜色通道,曲线调亮后会增加通道中白色,会使该颜色增加。2:绿+蓝=青 分别调亮绿 蓝 会使画面偏青 3:可以复制粘贴绿通道至蓝通道中,会出现洋红和深青。青色的深度由之前的绿通道颜色亮度决定。
ps怎么调色教程? 先打开PS软件,再点击文件-打开,选择你需要调色的图片。然后点击图像-调整,里面就有好多命令都是可以调色的。 如果嫌点击太慢,可以使用快捷键,常用的调色快捷键记住几个就差不多了。 色彩平衡功能较少,但操作起来直观且方便。