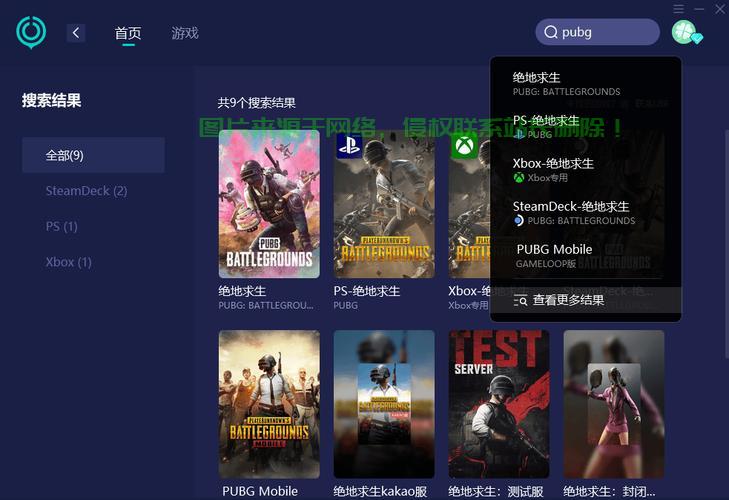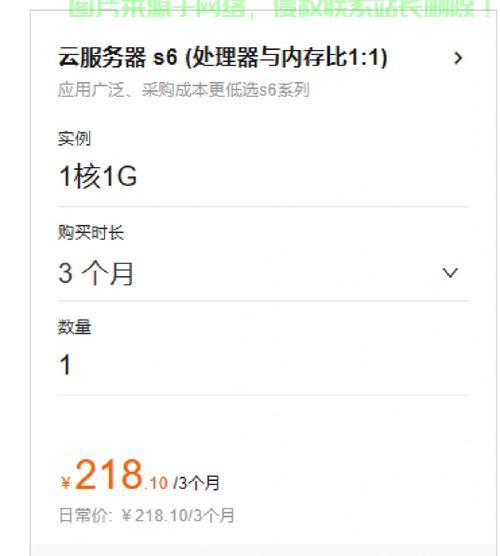最简单主板安装教程电脑
本文目录一览:
主板插线安装教程图解
1、最简单主板安装教程电脑;电脑的开机、重启两个按钮四根线最简单主板安装教程电脑,接线方法如下图:由于主板的不同最简单主板安装教程电脑,上图的插座图可能不完全相同,但是,其插座上都标明字母,很好辨别。需要注意的是:有的个别品牌电脑,机箱引下来的所有插线都做成一个完整的插头,这样,在换主板以后,如果与以前的主板型号不一样,可能没有办法插上去。
2、看这组插针应该是映泰的主板,其实插法主板上已经印好最简单主板安装教程电脑了。最右上2针是开机插针,左边3根针是电源指示灯(分成++-三针);最右下2针是重启插针,左边2根针是硬盘指示灯(分成+-两针),具体参考下图来接。
3、方法1 在电源线里找出最大那个插头,如图所示的。在主板内存卡旁边有一个很大的卡槽,只适合这个插头的,直接插进去就可以。卡扣注意哦,它是向外卡的。方法2 显卡需要的电源线是6个孔或8个孔,因显卡而定。如果你是6个孔的,而电源线是8个孔的,那就要扳下两个孔才可以。
4、首先从机箱上连接出来的那一把电源线,其中有个比较宽的,如下图箭头所指,如果在上面标了是USB的,那么就是机箱面板上连接USB插口的线,在主板的边缘上,找USB的针脚,插上去就行。
电脑主板安装方法教程
将Intel原装散热器的塑料针脚卡扣与主板的四个圆孔对齐之后,分别以角线的方式用力往下压即可将CPU风扇固定到主板上。C、将CPU散热器4Pin供电线插入到主板的CPU_FAN接口上,有防呆设计,反了无法插入。一般主板上都有标注“CPU_FAN”,如下图所示。
第一步:先准备一个机箱,然后打开机箱的外壳。机箱当中都附带有许多螺丝及其它附件,这些在安装过程中都可能会用到。 带有板载声卡的主板会比没有板载声卡的主板多出一个游戏控制/MIDI接口、以及三个音频接口。
首先把CPU装在主板上。把电风扇装上。把主板固定在主机箱上面。接上JAUD1接口 接上JUSB1接口 接上电源接口,这有两个接口都要接上。最后比较麻烦的是JFP1接口,按图安装,线的颜色分别是绿色,白色,白色,蓝色,红色加白色组合,黄色加白色组合。
Z170主板怎么安装win7教程
1、制作安装U盘 准备一个4GB的U盘,下载UltraISO软件。用UltraISO打开win7 ISO镜像文件 插上U盘,点击“启动/写入磁盘映像”弹出对话窗口,点击“写入”写完就制作完成,这个U盘就可以用来安装纯净版的win7。替换含有USB3/1驱动的win7启动文件,下载整合有USB3/1驱动的win7启动文件。
2、使用兼容模式安装:选择从光盘或ISO镜像安装,而不是U盘,以绕过USB驱动问题。手动安装驱动:在安装过程中,如果提示缺少驱动,可以从其他电脑复制相关驱动到安装系统后手动安装。通过这些方法,您应该能在Z170主板上成功安装Win7,尽管可能需要一些额外的步骤来兼容USB接口。
3、开机按DEL键 进入BIOS界面,如图所示 然后在在“peripherals” 选择子项“XHCI Hand-off” 将默认的“关闭”修改成“开启”,如图所示 设置完成后,按键盘上的F10保存BIOS设置,然后点YES后就会自动重启。
4、U盘装win7系统步骤:1.制作U盘启动盘。这里推荐U启动U盘启动盘制作工具,在网上一搜便是。2.U盘启动盘做好了,我们还需要一个GHOST文件,可以从网上下载一个ghost版的XP/WIN7/WIN8系统,或你自己用GHOST备份的系统盘gho文件,复制到已经做好的U盘启动盘内即可。
5、Z170主板安装win7的步骤:准备工作:制作大白菜u盘 下载win7系统镜像包并拷入u盘 具体步骤:制作u启动盘 第一步 下载并且安装好大白菜装机版,打开安装好的大白菜装机版,插入u盘等待软件成功读取到u盘之后,点击“一键制作启动u盘”进入下一步操作。
6、并且把解压后,带GHO的系统复制到已经做好U盘启动盘里面。到电脑店去u.diannaodian.com/jiaocheng/index.html学习如何装系统。可以到最好最稳定的W7旗舰版网去 去下载最新免费激活的雨林木风的W7的操作系统,并且上面有详细的图文版安装教程,可供安装系统时参考。
台式电脑组装详细过程
1、组装一台台式计算机是一个相对简单但需要一定技术知识的过程。以下是基本的组装步骤: 准备工作:确保你有一个干净、宽敞的工作区域,以及所有需要的计算机组件,包括主板、处理器、内存、硬盘、显卡、电源供应单元(PSU)、机箱等。同时,准备一些基本的工具,如螺丝刀和电缆扎带。
2、配件买齐就要开始装机了,装机有个顺序,大体原则就是,装机时已经安装好的硬件别影响下一步操作,基本就是按CPU-主板-NV固态-机箱-电源-散热-内存-SSD-显卡-走线的顺序搞起来的,实际装机时可以根据自己硬件的特点调换步骤。同样给大家梳理了一个流程图,可以参考一下。
3、机箱的安装,主要是对机箱进行拆封,并且将电源安装在机箱里。CPU的安装,在主板处理器插座上插入安装所需的CPU,并且涂抹散热硅脂安装上散热风扇。内存条的安装,将内存条插入主板内存插槽中,有时候需要多条。显卡的安装,根据显卡总线选择合适的插槽。
4、安装基本步骤 组装电脑时,通常按照下述的步骤进行:(1)机箱的安装,主要是对机箱进行拆封,并且将电源安装在机箱里。(2)CPU的安装,在主板处理器插座上插入安装所需的CPU,并且涂抹散热硅脂安装上散热风扇。(3)内存条的安装,将内存条插入主板内存插槽中,有时候需要多条。
电脑主板跳线接法图解小白装机一看就会
电脑主板跳线接法图解如下:电源开关:POWER SW。功能定义:机箱前面的开机按钮 复位/重启开关:RESET SW。
开关跳线接法 开关跳线接法是装机最难的地方,就以以下的跳线9针插针为例,这是最常见的插针,当然也有些主板有些不同,需要根据主板标识来进行依个插入。注:跳线下面有标识,左边+(正极),右边-(负极)。红色框标识是PWR LED,对应机箱连接线的Power LED的跳线,需要区分正负极。
华硕主板九针跳线接法如图:Power led 是电源指示灯、Power WS 是开机键、H.D.D.LED 是硬盘指示灯、RESET SW 是重启按钮。
华硕主板跳线连接方法可查阅使用手册。这款机箱上的跳线如下,包括前置Usb跳线、前置音频(HD AUDIO)、开关机按键(POWER SW)、重新启动按键(RESET SW)、电源电源LED灯(Power LED)、此外还有硬盘指示灯(HDD LED{下图少了一个})。
对于组装一台电脑,主板上的跳线是最让小白装机用户头疼的事情,但其实具体跳线插法,在机箱连接的跳线接口上以及主板跳线插座上都有详细标注,我们只需要在主板上找到对应插座,插上去就好了。
电脑主板跳线是新手装机的难点之一,基本上解决这个问题装机就可以轻松完成了,目前很多主流的主板接针形状和颜色都相似,但是接口位置和数量还是有些区别的,下面来看看详细的电脑主板跳线接法图解吧。
电脑主板怎么安装
1、主板安装是电脑组装的重要步骤之一,正确的安装方法能够保证电脑的正常运行。本文将为您介绍主板安装的注意事项和步骤。避免与导体接触在安装主板之前,请确保它不会与任何导体接触,以免造成电路短路。插入CPU插入CPU时,请确保针脚对齐,插座与主板垂直。轻轻插入CPU,避免用力过猛。
2、安装主板 第一步,首先将机箱或主板附带的固定主板用的镙丝柱和塑料钉旋入主板和机箱的对应位置。第二步,然后再将机箱上的I/O接口的密封片撬掉。提示:你可根据主板接口情况,将机箱后相应位置的挡板去掉。这些挡板与机箱是直接连接在一起的,需要先用螺丝刀将其顶开,然后用尖嘴钳将其扳下。
3、主板是电脑的核心部件之一,它负责连接各个硬件设备,是电脑稳定运行的关键。本文将为大家介绍主板安装的小秘密,帮助大家更好地了解电脑硬件。密集银色凸起:焊点的作用主板背面的密集银色凸起其实是焊点,它们负责让电子元件稳固地连接在主板上。导电的焊点是确保电脑稳定运行的小秘密。