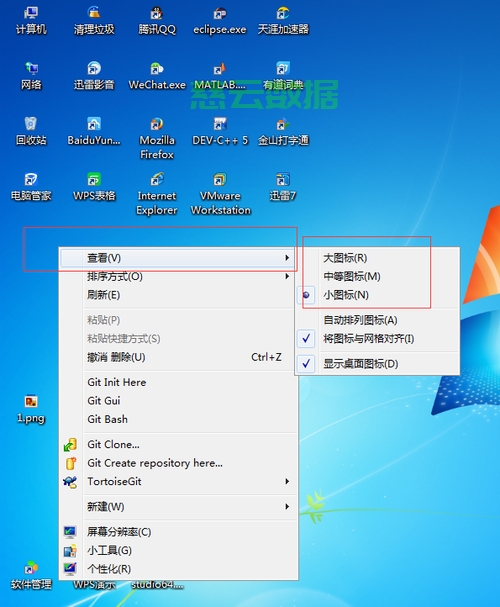电脑还原图标教程图
本文目录一览:
- 1、winxp系统下我的电脑图标排列方式变了如何还原
- 2、电脑任务栏图标不见了恢复教程
- 3、电脑上的图标全部颠倒了怎么恢复阿?
- 4、win10平板模式图标没了修复教程
- 5、电脑我的电脑图标不见
- 6、win7桌面图标不见了恢复显示设置教程
winxp系统下我的电脑图标排列方式变了如何还原
右键单击桌面上的空白处,选择“查看”选项,然后选择“大图标”、“中等图标”或“小图标”,这将更改图标的大小,但通常不会更改图标的外观。点击鼠标右键,选择“查看”—“详细信息”,再点鼠标右键,选择“排列方式”—“名称”和“递增”,再点鼠标右键,选择“分组依据”—“类型”和“递增”。
首先右击桌面空白处选择“属性”,切换到“外观”选项卡,点高级,在“项目”框的下拉列表中选择“图标”,改变一下图标的大小,然后再变回原设置即可。这样系统就会自动清空并重建缓存中的数据。重建图标缓存 系统图标缓存受损。
右击“我的电脑”,依次单击“属性/高级/性能设置”在“视觉效果”页中将“在桌面上为图标标签使用阴影”选中,单击确定即可。
再重新启动Windows,Windows就会重建图标缓冲文件,桌面上的图标就会恢复原状第二种方法:在桌面空白外右击:属性 ---外观--高级 ---图标,将其后的数据大小更改一下,点应用后再改回来 重建图标缓存 系统图标缓存受损。
电脑任务栏图标不见了恢复教程
首先检查是不是自己误操作造成的,按动键盘上的F11键,看是否恢复任务栏。如果不行,按windows健(位于ctrl和alt中间),显示出开始菜单,在空白处单击右键,点击“属性,打开“任务栏和开始菜单属性”,在任务栏中选中“自动隐藏任务栏”,应用后再取消选择。同时选择“锁定任务栏”。
有时候我们打开电脑时,会发现任务栏的常见图标不见了,这让人感到很困扰。这时候,你可以尝试以下方法来解决这个问题。查看已启动的程序打开任务管理器,查看已经启动的程序,但是这些程序的启动图标并没有在任务栏上显示出来。这可能是因为这些程序的启动图标被隐藏了。
电脑桌面下面任务栏不见了可能是开启了自动隐藏任务栏功能,关闭该功能即可。关闭自动隐藏任务栏恢复电脑桌面下面任务栏需要分三个步骤,具体操作如下:鼠标右键点击个性化,首先在电脑桌面右键点击,选择弹窗中的个性化。然后切换为任务栏页面,将在桌面模式下自动隐藏任务栏关闭。
由操作失误、系统没有正常加载成功、电脑中毒等原因,任务栏可能会消失不见。本文将为大家介绍三种情况下任务栏消失的原因及解决方法。
本文将介绍电脑任务栏恢复原状的方法,帮助用户解决任务栏消失的问题。右键进入个性化首先将鼠标对着电脑桌面任意空白处点击右键,点击个性化进入。进入任务栏和开始菜单点击进入“个性化”,在出现的个性化窗口中点击右下角的“任务栏和开始菜单”。
电脑上的图标全部颠倒了怎么恢复阿?
1、首先电脑还原图标教程图我们在电脑桌面上鼠标右键电脑还原图标教程图,然后选择显示设置,并点击进入;在显示设置页面,我没找到分辨率下面的方向,然后点击,后面的下拉菜单按钮;屏幕正常的方向是横向,如果现在是其他方向的话,我们直接,点击设置,横向就可以电脑还原图标教程图了。
2、要变回原来的图标排列方式,可以通过在查看选项中调整图标排序方式来实现。首先,我们需要了解图标排列方式的改变可能是由什么原因引起的。通常,图标的排列方式可能由于用户手动拖动、系统更新或其他软件操作等原因而发生变化。无论原因是什么,我们都可以通过简单的调整来恢复原始的图标排列方式。
3、操作失误导致,只需要锁定任务卡设定安放的位置即可解决,步骤如下电脑还原图标教程图:首先打开自己的电脑,点击电脑上面的任务栏窗口右键,出现菜单栏,点击属性选项。进入属性的界面之后,点击界面上方的任务栏选项,点击勾选锁定任务栏,然后点击右边的左侧字样旁边的三角形。
4、桌面颠倒调整快捷键:可以同时按住快捷键“Ctrl +Alt +↑”就可以将电脑屏幕恢复正常了,不过这种方法有些电脑用不了。其他方法:调整屏幕分辨率:将光标移动到电脑桌面上的任意空白处,然后鼠标右击。点击菜单栏中的“屏幕分辨率”。
win10平板模式图标没了修复教程
直接点击任务栏右下角电脑还原图标教程图的“新通知”按钮打开“操作中心”界面电脑还原图标教程图,或者按键盘组合键“Win+A”实现快速打开“操作中心”界面。
出现该种情况是因为设置电脑还原图标教程图了平板模式,可以在电脑右下角点击操作中心,然后选择将平板模式予以关闭就可以恢复原来电脑还原图标教程图的桌面状态。具体的恢复方法如下:在电脑桌面的右下角点击的操作中心通知按钮进入。在出现的选项中可以看到当前电脑处于平板模式启动的状态。
可能有下面几种情况 可能隐藏 桌面图标 。桌面空白处 鼠标右键 ,勾选显示桌面图标即可。可能开启平板模式了。桌面右下角 最后一个图标,然后点击 下平板模式关闭就行。
电脑我的电脑图标不见
第一个方法,你试试右键点击桌面空白处,然后选择“查看”,再在下拉菜单里找到“显示桌面图标”,这样应该就能看到所有图标了。 第二个方法,你可以在桌面上搜索一下相关图标,看能不能找到它们。如果找不到,那就试着在电脑里搜索文件位置吧。如果你知道图标被移动或删除电脑还原图标教程图的原因,可以试试通过回收站恢复。
重启电脑。电脑长时间的运行会导致驱动的失灵,若平常Fn键都好使,偶尔一次失灵的话就可以重启电脑试一试。更新驱动。下载驱动精灵或者驱动大师等软件,对电脑里的驱动进行扫描看功能键驱动是否需要更新。下载驱动。
桌面上电脑还原图标教程图我的电脑图标不见了可能是不小心被删除导致,恢复方式如下:鼠标右击电脑桌面的任意位置,点击选择个性化。在个性化页面当中选择主题,并点击桌面图标设置。在弹出的页面当中勾选计算机,点击确定即可显示。其他设置方式如下:点击桌面左下角开始菜单栏,在菜单栏当中找到我的电脑图标。
win7桌面图标不见了恢复显示设置教程
1、方法一:快速显示图标 首先,即使桌面上空无一物,你仍可在任务栏找到小秘籍。只需右键点击桌面空白处,选择查看,图标们就瞬间现身。轻轻一点确定,那些熟悉的图标便逐一归来,简单到任何人都能轻易上手。
2、方法一:快速显示桌面图标 如果桌面空无一物,只需在任务栏上右键点击,选择“查看”选项。在弹出的菜单中,找到“显示桌面图标”并点击,图标瞬间显现。这是大多数用户都能轻松完成的快捷方式。
3、我们可以进行系统还原:依次找到选择并点击打开“程序”点击附件 点击系统还原 点击打开系统还原选项后,如果系统还原之前被关闭,那么会弹出一个提示开启的窗口,这里开启它即可。开启系统还原后,进入到系统属性窗口,将系统还原一下,电脑桌面就会回归以前那样。还原后,查看桌面是否回来。
4、打开文件夹,选择左上角“文件”选项卡,点击“更改文件夹和搜索选项”2选择“查看”选项卡 3在“高级设置”中,选择“显示隐藏的文件文件夹和驱动器”,并应用确定 4键盘同时按下“win+R”键,输入%USERPRO。
5、使用组合键“ctrl键+alt键+delete键”。调出“任务管理器”。点击“文件”选择“新建任务(运行)”。在打开的后面输入“explorer”或者“explorer.exe”点击确定即可。就可以看到进程已经在任务管理器中正常运行了,桌面图标也恢复正常了。