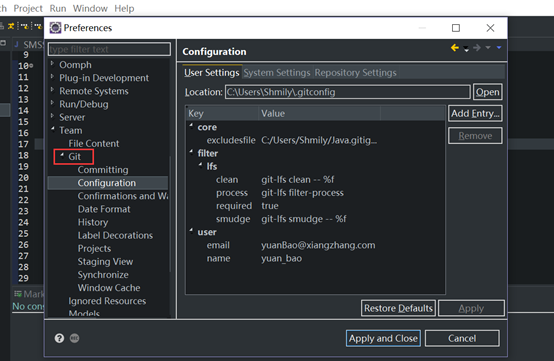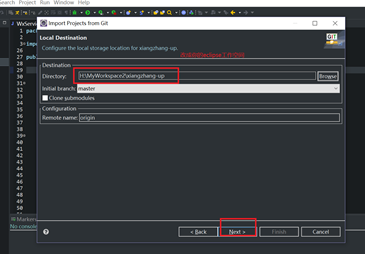eclipse如何添加云服务器
操作步骤如下1下载并成功安装Eclipse和Tomcat2打开Eclipse,单击“window”菜单,选择下方的“Preferences”3找到Server下方的Runtime Environment,单击右方的Add按钮4选择已经成功安装的Tomcat版本,单击Next5设置Tomcat的安装目录6设置完成后,单击OK即可完成设置。
eclipse点击windows,选择preferences,如下图所示操作。
一修改tomcatusersxml配置文件打开tomcat管理用户,配置文件位置在tomcat目录conf下修改如下图 二配置maven的settingsxml配置文件,添加server节点指定服务器的用户名密码,用户名密码要与tomcatusersxml文件中配置的用户名密码一致配置如下 三打开项目的pom文件,在plugins tab中添加tom。
1打开eclipse开发平台界面,找到头部的工具栏中的“window”2点击window中的Preferences选项,在打开的preferences面板中找到Server,点击Runtime Environments,再点击右边的“Add”按钮3在打开的添加服务器界面,选择本次要添加的tomcat服务器版本“Apache Tomcat v70”再点击“Next” 按钮 4在。
1打开eclipse,选择WindowsPreference打开面板2在面板左边找到Server,点击Server,展开选项3选择最后的选项Runtime Environment,点击打开配置4在右边的配置面板上点击Add,弹出新的配置面板5在新设置面板上选择对应的tomcat版本,点击next6选择tomcat存放的路径 7设置tomcat运行的jdk。
1打开eclipse开发平台界面,找到头部的工具栏中的“window”2点击window中的Preferences选项,在打开的preferences面板中找到Server,点击Runtime Environments,再点击右边的“Add”按钮3在打开的添加服务器界面,选择我们本次要添加的tomcat服务器版本“Apache Tomcat v70”再点击“Next” 按钮 4在打开。
5在弹出的浏览文件夹界面中我们选择本机中的tomcat安装目录,如下图所示 6接下来继续回到Tomcat Server界面,选择JRE下拉框中的jdk18选项,如下图所示 7接着回到Server Runtime Environments界面,我们就可以看到新添加的tomcat服务器已经添加到列表了,如下图所示 8最后回到Eclipse软件的主界面。
在打开的tomcat Server界面选择好我们的tomcat安装路径,jre就可以之间点击“Finish”按钮了在上图中点击了完成按钮,在回到的界面中再次点击Ok按钮,这样就完成了eclipse中对添加tomcat服务器的配置当你完成了添加tomcat的配置在打开的tomcat Server界面选择好我们的tomcat安装路径,jre就可以之间点击“Finish。