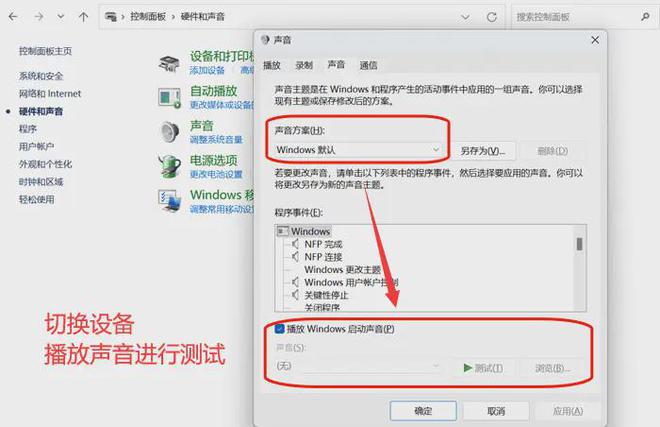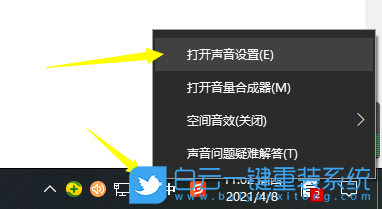电脑如何选择声音输出?
1、方法一通过控制面板进行切换电脑自带的控制面板是管理设备的便捷入口以下是切换音频输出设备的简单步骤步骤1 按下Windows + R键,输入control启动运行窗口,输入控制面板并确认,打开设备管理界面步骤2 在硬件和声音分类下,选择管理音频设备,进入音频设备设置界面步骤3。
2、1如图,打开左下角开始,找到“控制面板”并且打开2如图,进入控制面板后,点击“硬件和声音”3如图,进入硬件和声音后,点击“声音”4如图,点击声音后,选择带有HDMI标识的播放设备为默认设备即可HDMI 接电视后,已经把音频和视频输入到电视了为了让电视不出声只出图像,声音转到功放。
3、1打开电脑,点击选择计算机右下角的声音按钮2右键点击选择,在打开窗口中选择声音按钮3打开以后,选择设置声音的播放设置按钮4在播放设置中找到音响设备,点击选择您的电脑音响5选择以后,这一栏会变成蓝色,点击确定按钮,电脑就设置为音响输出了。
4、1首先在电脑左下角找到“设置”,如下图所示2然后点击“设置”,在跳转的新界面里找到“系统”,如下图所示3接着点击“系统”,在新界面里找到“声音”,如下图所示4最后在界面里可以看到输出设备的选择,下面“更改声音”的滑动条,根据需要更改,还有输入设备的设置,如下图所示就完成。
5、您可以通过以下步骤在电脑上切换声音输出首先,确保您的扬声器或耳机已连接到电脑,并且已打开并调整好音量在Windows操作系统中,单击任务栏右下角的音量图标,这将打开音量控制面板在音量控制面板中,点击“音量调节器”旁边的箭头按钮,然后选择“播放设备”在“播放设备”选项卡中,您将看到所有。
6、第一步确认电脑有蓝牙,没有蓝牙的可以买一个蓝牙适配器确认方法,计算机右键管理设备管理器第二步桌面右下角蓝牙图标右击添加设备第三步选中找到的蓝牙音箱,单击下一步计算机会自动安装驱动程序,并显示成功添加设备第四步开始菜单单击设备和打印机找到。
7、可以参考下面方法处理操作工具电脑Win7 1首先把左下角开始打开,如下2然后在左下角,把控制面板打开,如下3然后打开硬件和声音,在台式机上4然后打开管理音频设备,如下5然后在面板,点击播放,如下,就是输出端6选择更改的输出到的设备,如下必须插入设备,否则显示未。
8、要将台式机电脑的声音通过HDMI输出到电视,您可以按照以下步骤进行操作1 确认您的电脑和电视都支持HDMI连接,并且已经通过HDMI线连接好2 在Windows系统中,右键单击桌面空白处,选择“显示设置”3 找到“多个显示器”部分,选择电视作为副屏幕,确保“扩展此显示器”选项被选中4 在同一窗口。
9、有的小伙伴在使用台式电脑时,想要使用耳机来听歌,因此需要更换声音的输出端,但是却不知道如何更换,那么小编就来为大家介绍一下吧具体如下1第一步,点击桌面左下角的开始图标2第二步,来到下图所示的开始窗口后,点击红框中的控制面板选项3第三步,在下图所示的控制面板页面中,点击红。
10、今天跟大家介绍一下如何给win10电脑的声音设置双输出的具体操作步骤1首先打开电脑上的控制面板,在打开的页面,找到硬件和声音选项,打开2 在打开的新的页面,找到Realtek高清晰音频管理器选项,点击3 如图,在弹出的窗口中,扬声器下,就可以对喇叭组态进行设置了4 在。
11、然后从功放的HDMI输出接口连接到电视的HDMI输入接口这样,你就可以直接通过功放解码和放大51声道的音频信号,并输出到电视和音箱注意不管采用哪种方法,你需要确保你的电脑支持51声道的输出,以及你的视频文件或者游戏含有51声道的音频信号否则,你只能听到立体声或者虚拟环绕声的效果。
12、2 使用HDMI线将电脑和电视连接起来HDMI线的一端插入电脑的HDMI输出接口,另一端插入电视的HDMI输入接口3 打开电脑和电视,并在电视上选择正确的HDMI输入源4 在电脑上进行声音设置打开控制面板,选择声音选项,然后在播放选项卡中选择通过HDMI连接的电视作为默认播放设备通过以上步骤,电脑的。
13、#160操作步骤如下1右击任务栏的音量图标2点击播放设备或录音设备3打开对话框后,右击要切换的设备,点击设为默认设备,点击确定即可。
14、其实想解决一台电脑同时连接两台音频输出设备的问题时很容易的,只需要在电脑中进行一个简单的设置即可接下来就来和大家分享一下win10系统设置同时在两个音频设备中输出声音的方法方法步骤 1第一步我们先找到桌面左下角的“开始”键,点击进入,然后选择“设置”选项 2第二步,我们进入设置页面。
15、在电脑的右下解有个小喇叭,我们右键这个小喇叭,选择打开播放设备,选择扬声器,点配置,选择四声道点击下一步进行设置,选择扬声器,这里就可以选择你的前后喇叭了然后下一步,完成这样就可以正确的播放你的声音了1鼠标右击任务栏上的小喇叭,选择播放设备2双击扬声器3点击上方的增强选项。