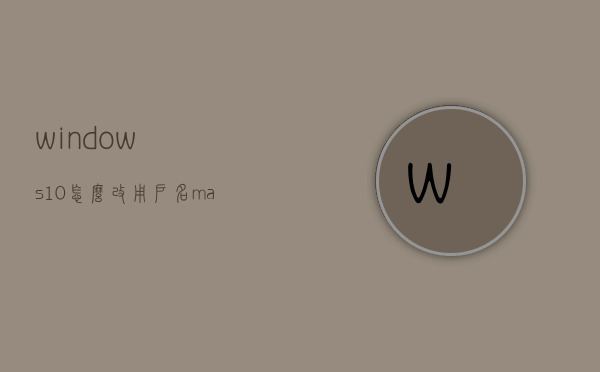windows10怎么改用户名(mac怎么修改用户名)
win10更改本地账户名字的方法是什么
win10更改账户名称方法二:首先在键盘上按下“win+i”快捷键打开设置窗口,选中“账户”;在账户信息中登录Microsoft账户后,便可以更改本地账户信息了;点击下一步,选择注销并完成。
方法二:首先在键盘上按下“win+i”快捷键打开设置窗口,选中“账户”;在账户信息中登录Microsoft账户后,便可以更改本地账户信息了;点击下一步,选择注销并完成。
首先打开Win10控制面板,方法是在Win10左下角的开始菜单中,点击鼠标「右键」,然后在弹出的右键菜单中,点击进入「控制面板」,如图所示。打开控制面板后,点击“用户账户”下方的「更改账户类型」如图。
win10怎么修改本地账户的账户名
win10怎么更改账户名称win10更改账户名称方法一:首先在主桌面中找到此电脑,然后鼠标右键单击管理选项;接着我们在打开的窗口左侧功能栏之中找到“本地用户和组”,单击选中。
更改方法如下:方法一:在Windows10系统桌面,我们右键点击“此电脑”图标,在弹出菜单中选择“管理”菜单项。接下来在打开的计算机管理窗口中,我们找到“本地用户和组”菜单项。
首先打开Win10控制面板,方法是在Win10左下角的开始菜单中,点击鼠标「右键」,然后在弹出的右键菜单中,点击进入「控制面板」,如图所示。打开控制面板后,点击“用户账户”下方的「更改账户类型」如图。
初学者对操作界面不熟悉,因此,本文教程告诉大家一招更改win10系统本机账户名的方法具体方法如下:在Windows10桌面依次点击“开始Windows系统控制面板”菜单项。在打开的控制面板窗口中,我们点击“用户账户”图标。
首先,打开win10电脑,在电脑上打开“控制面板”,点击打开。然后,在控制面板中点击“用户帐户”点击打开。然后,在窗口中点击“更改帐户类型”,点击打开。
win10修改本地账户用户名方法:在桌面左下角的window系统图标上点右键,在打开的右键菜单中,选择“控制面板”。打开控制面板后,点击左上角查看方式旁边的“类别”,选择“大图标”。
win10用户名怎么改
更改方法如下:方法一:在Windows10系统桌面,我们右键点击“此电脑”图标,在弹出菜单中选择“管理”菜单项。接下来在打开的计算机管理窗口中,我们找到“本地用户和组”菜单项。
首先,打开win10电脑,在电脑上打开“控制面板”,点击打开。然后,在控制面板中点击“用户帐户”点击打开。然后,在窗口中点击“更改帐户类型”,点击打开。
首先,打开“Win10 系统”,在桌面上找到“此电脑”,右键点击“此电脑”选择“管理”打开。然后,在弹出的“计算机管理”界面上,在窗口的左边菜单栏中“计算机管理-系统工具”路径找到“本地用户和组”。
更改用户名之后,桌面和我的文档目录仍然保留原先的账户名的文件夹。因此,您需要手动更改这些目录的名称,以保证正常的使用。
现在小编就来和大家说说win10系统更改账户用户名的详细步骤:怎么更改账户用户名:在Win10系统中点击开始菜单,选择进入控制面板。然后点击“用户帐户”选项。接着点击“用户帐户”选项。
win10里的用户名怎么改
1、进入计算机管理,点击系统工具下的本地用户和组。再点击本地用户和组下的用户,右击管理员Administrator,点击重命名。输入想要的名字即可更改管理员名字。
2、点击运行。用鼠标哦右键点击菜单栏,在弹出菜单中点击运行,在运行页面输入netplwiz。点击用户名。在用户账户页面点击用户,再点击用户名。进行更名。点击用户名框进行删除,在输入新的用户名。
3、在Windows10系统桌面,右键点击屏幕上的“此电脑”图标,在弹出的右键菜单中选择“管理”菜单项。在打开的“计算机管理”窗口中,依次点击“计算机管理-系统工具-本地用户和组”菜单项。
win10怎么更改电脑用户名
1、首先,打开win10电脑,在电脑上打开“控制面板”,点击打开。然后,在控制面板中点击“用户帐户”点击打开。然后,在窗口中点击“更改帐户类型”,点击打开。
2、进入计算机管理,点击系统工具下的本地用户和组。再点击本地用户和组下的用户,右击管理员Administrator,点击重命名。输入想要的名字即可更改管理员名字。
3、首先,打开“Win10 系统”,在桌面上找到“此电脑”,右键点击“此电脑”选择“管理”打开。然后,在弹出的“计算机管理”界面上,在窗口的左边菜单栏中“计算机管理-系统工具”路径找到“本地用户和组”。
4、请参考以下步骤:打开“控制面板”,选择“用户账户”。选择“更改我的账户类型”选项。在用户账户窗口中,选择当前用户。单击“更改账户名”。输入新的账户名,并单击“更改名称”按钮。关闭用户账户窗口,重新启动计算机。