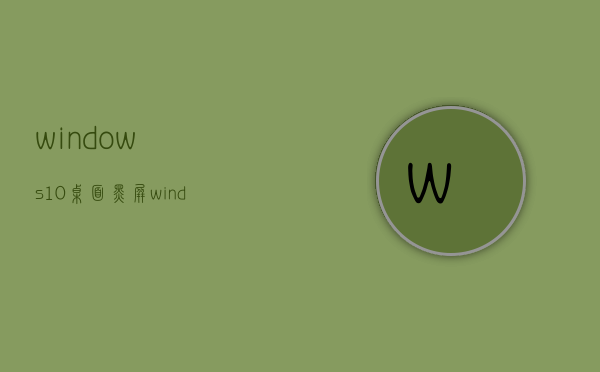windows10桌面黑屏(windows10桌面黑屏怎么办)
windows10更新后黑屏了
win10系统更新后黑屏的解决办法:操作步骤:重启电脑,进入BIOS;进入BIOS方法:重启电脑后不断地按键盘右下角的“Del”键即可进入,一般笔记本都为“F2”键(如果F2键进不去可咨询厂商如何进入BIOS)。
没关系,下面小编就来给大家分享解决win10更新后黑屏进不去的办法。解决方法如下:首先,用户开机进入系统时。长按电源键关机,重复3次左右,开机后出现高级恢复界面。
或者就是驱动程序、系统兼容的原因。具体解决步骤还是来看下小编是怎么做的吧windows10更新后无法开机黑屏怎么办方法一:首先,如果你的系统有还原点,可以直接进入WinRE环境,进行系统还原。
win10开机黑屏无任何反应怎么办
1、win10开机黑屏没反应没亮光的解决教程:可能原因及解决建议:首先请检查显示器电缆是否牢固可靠地插入到主机接口中,然后再检查显卡与主板IO插槽之间的接触是否良好。
2、,通过快捷键调高屏幕亮度, 开启关闭切换显示,避免屏幕亮度过低或因已关闭屏幕而造成电脑黑屏不显示。
3、如果仍然没有恢复正常,就需要重装系统了。驱动不兼容导致电脑黑屏如果你的电脑是在驱动升级或者安装之后,出现了开机黑屏的情况,那么就要考虑到不兼容的情况了。
4、一般出现这种状况是由于电脑内存条、显卡或者系统黑屏。解决方法:将内存条拔下来检查一下然后可以用橡皮擦擦拭一下;若是显卡问题,需要.重新安装显卡驱动;电脑系统有问题只能重装系统.了。
5、win10开机黑屏没反应怎么办:开机之后直接按住电源键重复三次进入安全模式。然后在高级选项界面中依次点击“高级选项—疑难解答—高级选项—命令提示符”。
6、解决方法:① 重复以上步骤① 以进入BIOS设置。② 用箭头键选择Boot选项卡,再选择UEFIBIOS Boot Mode,按Enter键。然后根据你的硬盘分区,选择启动模式Legacy 或UEFI。③ 按F10保存设置,然后重新启动电脑即可。
win10更新桌面黑屏只有鼠标怎么办
1、方法首先我们按下键盘上的Crtl+Alt+Del键打开win10任务管理器点击左上角文件,选择运行新任务输入explorer即可。
2、win10更新黑屏只有鼠标转圈:方法一:启动的时候看一下能否启动“Ubuntu”。
3、win10开机后黑屏只有鼠标的解决方法我们可以在黑屏的界面按下Ctrl+Alt+Del组合键,打开任务管理器主界面。
4、桌面黑屏只看见鼠标的解决步骤:电脑安装的是Windows10系统,今天开机时,电脑黑屏桌面上没有文字,只有一个鼠标符号(白色箭头)。
5、操作步骤:其实这不是真的黑屏,按下Ctrl+Alt+Delete键,选择任务管理器,找到并选择Windows资源管理器,然后点击右下角的结束任务。接着就要新建explorer.exe进程(Windows资源管理器)点击左上角的运行新任务。
6、按下Ctrl+Alt+Del组合键,打开任务管理器,点击文件,运行新任务。在弹出的窗口中输入explorer.exe,并勾选以系统管理权限创建此任务,点击确定。按下win+r组合键,打开运行窗口,输入regedit,按回车键。
Windows10系统电脑开机黑屏只有鼠标如何解决
1、按下开机键,出现win10徽标界面时长按电源键关机,重复三次 等待系统修复系统后进入高级启动选项,选择疑难解答 点击高级选项,选择启动设置,重启电脑。
2、方法首先我们按下键盘上的Crtl+Alt+Del键打开win10任务管理器点击左上角文件,选择运行新任务输入explorer即可。
3、具体步骤就来看下小编是怎么做的吧windows10开机黑屏只有鼠标指针怎么办方法一:我们可以在黑屏的界面按下Ctrl+Alt+Del组合键,打开任务管理器主界面。
win10桌面黑屏只能看鼠标怎么办
可以尝试使用更新升级操作系统、或者是重装操作系统、驱动程序来解决问题。
方法首先我们按下键盘上的Crtl+Alt+Del键打开win10任务管理器点击左上角文件,选择运行新任务输入explorer即可。
win10开机黑屏只有鼠标解决办法:方法一:如果是设置了BIOS后造成的黑屏现象就需要重新进入BIOS进入,一般和开启启动项有关。
具体方法如下:首先进入win10系统,然后按键盘上的Ctrl+Alt+esc组合键打开任务管理器。鼠标点击任务管理器左上角的文件选项,在弹出的下拉框中点击运行新任务,进入下一步。