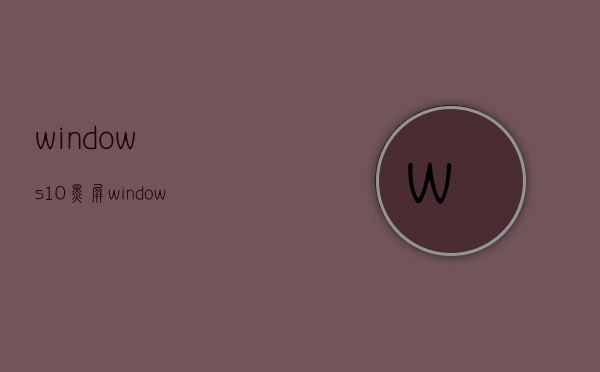windows10黑屏(windows10黑屏只有鼠标)
windows10启动黑屏怎么办
1、解决的方法也是很简单,添加散热膏,或更换散热器。
2、检查显示器和连接:确保您的显示器和相关连接线(如HDMI、VGA、DVI等)正常工作并正确连接。尝试重新连接或更换连接线,确保它们插入牢固。
3、请尝试按 组合功能键 调高屏幕亮度, 开启关闭切换显示,避免屏幕亮度过低或因已关闭屏幕而造成电脑黑屏不显示。
win10开机黑屏怎么办
解决的方法也是很简单,添加散热膏,或更换散热器。
检查显示器和连接:确保您的显示器和相关连接线(如HDMI、VGA、DVI等)正常工作并正确连接。尝试重新连接或更换连接线,确保它们插入牢固。
请尝试按 组合功能键 调高屏幕亮度, 开启关闭切换显示,避免屏幕亮度过低或因已关闭屏幕而造成电脑黑屏不显示。
方法电脑重启。一般出现这种问题,大多数可能是非正常关机引起的,我们可以先尝试自动修复界面中的【重新启动】选项进行电脑重启,如果还是停留在自动修复界面,那么接下来尝试用方法二。方法尝试进入安全模式。
以Win10系统为例。可能是暗屏故障:当开机时液晶显示器亮一下就黑屏,首先尝试用手电筒照看屏幕,看能不能看到图像,如果能看到图像,这就是暗屏故障,绝大多数是灯管的问题。
Win10系统开机黑屏怎么办Windows10开机黑屏的解决方法
Win10开机黑屏进不了桌面开机进入系统时长按电源键关机,重复3次左右;这样开机后应该能出现高级恢复的界面了;点击“疑难解答”选项,接着点击“高级选项”,点击“启动设置”,点击“重启”,选择安装模式。
解决的方法也是很简单,添加散热膏,或更换散热器。
首先,用户开机进入系统时,长按电源键关机,重复3次左右,开机后出现高级恢复界面。然后,点击疑难解答——高级选项——启动设置——重启,选择安装模式。
win10开机黑屏啥也没有的解决办法:方法一:可能原因:显示器的刷新频率过高。处理方案:重启电脑,按F8跳转到高级启动页面。
win10电脑黑屏怎么解决
1、黑屏原因:硬件方面检查电脑部件是否安插入牢靠首先请检查显示器电缆是否牢固可靠地插入到主机接口中,然后再检查显卡与主板IO插槽之间的接触是否良好。如有必要,请将显卡取下,重新安插一次,确保安插到位,接触良好。
2、win10电脑黑屏快速恢复方法:方法如果是遇到了突发性黑屏首先尝试使用Ctrl+Alt+Delete组合键来进行电脑重启一般重启可以解决大部分黑屏故障。
3、一般出现这种状况是由于电脑内存条、显卡或者系统黑屏。解决方法:将内存条拔下来检查一下然后可以用橡皮擦擦拭一下;若是显卡问题,需要.重新安装显卡驱动;电脑系统有问题只能重装系统.了。
4、方法电脑重启。一般出现这种问题,大多数可能是非正常关机引起的,我们可以先尝试自动修复界面中的【重新启动】选项进行电脑重启,如果还是停留在自动修复界面,那么接下来尝试用方法二。方法尝试进入安全模式。
5、为大家分析原因及其解决办法。原因分析:win10操作系统设置的原因,如屏幕保护,电源管理。此外win10显示卡驱动程序不兼容等也会引起电脑黑屏的现象,出现这样情况,只需重新安装驱动程序以及调试系统即可解决。
6、Win10开机黑屏进不了桌面开机进入系统时长按电源键关机,重复3次左右;这样开机后应该能出现高级恢复的界面了;点击“疑难解答”选项,接着点击“高级选项”,点击“启动设置”,点击“重启”,选择安装模式。
windows10系统频繁出现黑屏的三种解决方法
方法一:系统恢复开机后,看到Windows10Logo,下面有个圆圈在转的时候,数5秒。然后直接按下电源键关机。对于台式机,如果机箱上有“重启按键”,也可以直接按重启键。
黑屏原因:硬件方面检查电脑部件是否安插入牢靠首先请检查显示器电缆是否牢固可靠地插入到主机接口中,然后再检查显卡与主板IO插槽之间的接触是否良好。如有必要,请将显卡取下,重新安插一次,确保安插到位,接触良好。
具体方法如下:因为电脑黑屏是有很多原因的,不同原因也有不同的解决方法,例如win10显卡驱动程序不兼容等会引起电脑黑屏的现象,需要重新安装驱动程序或者重装系统。
解决方法:将内存条拔下来检查一下然后可以用橡皮擦擦拭一下;若是显卡问题,需要.重新安装显卡驱动;电脑系统有问题只能重装系统.了。显示器黑屏故障解决思路:a、检查主机电源,工作是否正常。
方法二:可能是电脑突然断电或关机前很卡造成磁盘受损引起的开机一直转圈黑屏,先试试一直不断重复开机,试一段时间后还是不行,就重装一下win10系统,如果自己不会就拿去维修店找专业技术员帮助修复。