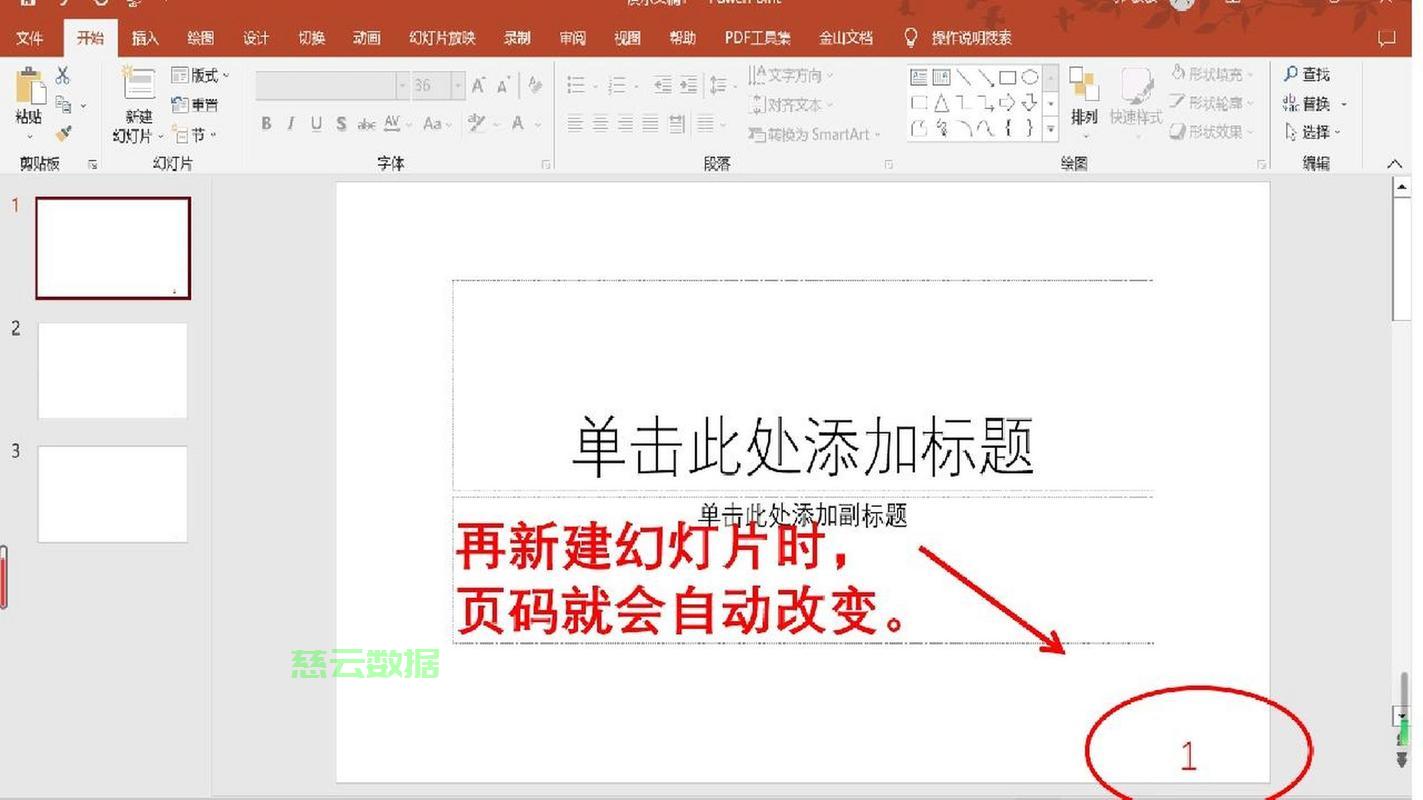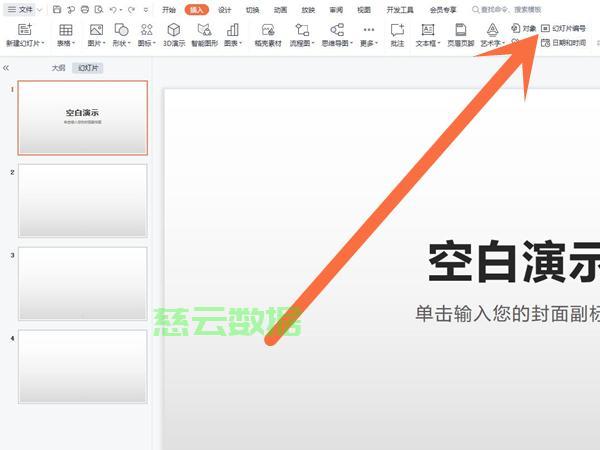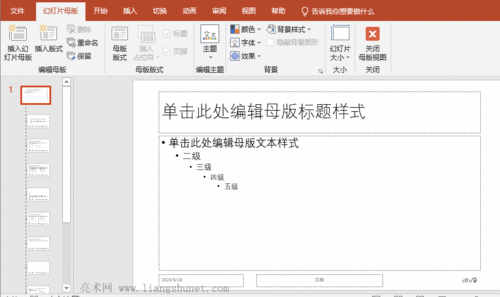PPT页码插入全攻略,轻松打造专业幻灯片,页码添加不求人!
本文介绍了PPT页码插入的全攻略,教你如何轻松添加页码,让你的幻灯片更加专业。通过简单的步骤,你可以轻松在PPT中插入页码,使你的演示文稿更加规范、有序。无论是汇报工作、展示成果还是进行学术交流,添加页码都能提升你的幻灯片的质量和观感。
PPT页码插入全攻略:从入门到精通
在制作PPT幻灯片演示文稿的过程中,页码扮演着重要的角色,它不仅有助于观众跟踪当前展示的页面,还能揭示整个演示文稿的结构和长度,本文将引导你逐步完成PPT页码的插入,并分享一些实用技巧,帮助你展现高手风采。
准备工作
打开需要插入页码的PPT演示文稿,确保你处于编辑模式。
进入页眉和页脚设置
依次点击菜单栏中的“插入”和“页眉和页脚”,这将打开“页眉和页脚”设置窗口。
插入页码
在“页眉和页脚”设置窗口中,点击“页码”选项,你可以选择你喜欢的页码样式,并决定其位置(左对齐、居中对齐或右对齐),你还可以选择将页码插入页眉或页脚。
个性化页码样式
插入页码后,你可以根据需求调整页码样式,如字体、颜色和大小,这些选项都在“页眉和页脚”设置窗口中,你可以根据自己的喜好进行个性化设置。
插入总页数
除了页码,你还可以选择插入总页数,以便观众了解演示文稿的长度,在“页眉和页脚”设置窗口中,有一个“总页数”选项,按需插入即可。
实用技巧分享
1、使用幻灯片母版:若想在整篇演示文稿中应用相同的页码样式,可以在幻灯片母版中设置后统一应用,以确保风格一致。
2、文本框巧插页码:除了使用“页眉和页脚”功能,你还可以使用文本框插入页码,在文本框中输入页码,然后调整其位置和样式。
3、自动更新页码:当演示文稿增减幻灯片时,记得更新页码,在“页眉和页脚”设置中勾选“自动更新页码”,以确保页码实时更新。
4、插入日期和时间:除了页码和总页数,你还可以插入日期和时间,这在需要记录演示日期的场合非常实用,选择“日期和时间”选项,自定义你喜欢的格式。
保存设置成果
完成页码插入和设置后,点击“应用”按钮保存你的设置,最后关闭“页眉和页脚”设置窗口,并保存你的PPT演示文稿。
你已经完成了从PPT页码插入的入门到精通的全过程,希望本文能帮助你更好地完成PPT演示文稿的制作,展现出专业且吸引人的作品,如果在操作过程中遇到任何问题,欢迎随时咨询,我们将竭诚为你提供帮助和支持。