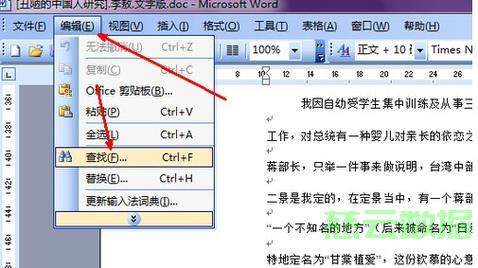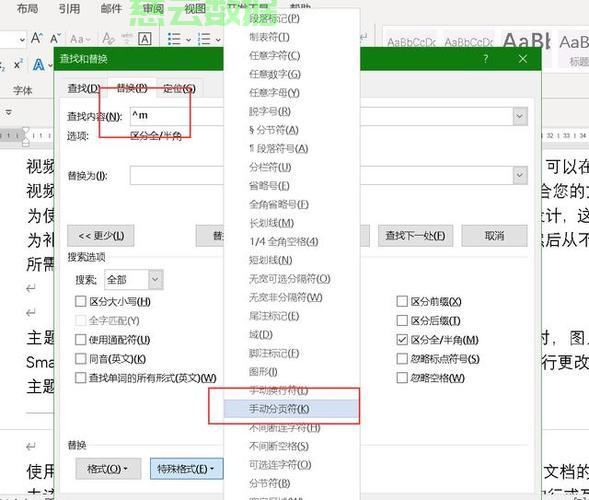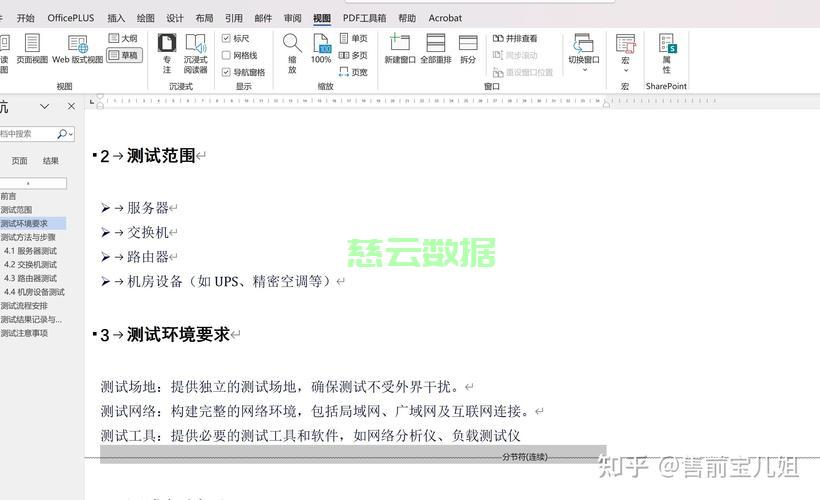Word分页符删除攻略,一键清除多余分页,操作轻松便捷!
本文介绍了Word分页符的删除教程,帮助用户轻松移除多余的分页符。通过简单的步骤,用户可以轻松掌握删除分页符的方法,提高Word文档编辑效率。摘要字数在100-200字左右。
如何轻松删除Word中的分页符,让你的文档更加整洁有序
在日常使用Word文档编辑过程中,分页符是一个重要的元素,它控制着文档的页面布局,过多的分页符可能导致文档结构混乱,影响阅读体验,本文将向你详细介绍如何删除Word文档中的分页符,让你轻松掌握这一技巧。
我们需要了解分页符的作用与影响,分页符在Word文档中扮演着控制页面布局和格式的角色,合理使用分页符可以使文档结构清晰、方便阅读,过多的分页符可能导致文档结构混乱,影响美观和阅读体验,了解如何删除不必要的分页符是非常必要的。
我们介绍两种删除分页符的方法。
第一种方法是手动删除,打开Word文档并定位到需要删除分页符的位置,选中分页符所在的行或段落,然后使用键盘上的“Delete”键进行删除,如果文档中存在大量分页符,可以逐一删除,或者利用查找功能快速定位并删除。
第二种方法是使用Word的查找和替换功能,打开Word文档,点击“开始”选项卡中的“查找替换”按钮,在弹出的对话框中选择“替换”选项卡,在“查找内容”框中输入分页符的符号(通常是^m),在“替换为”框中保持空白,表示删除该分页符,点击“全部替换”按钮,即可一次性删除所有分页符,这种方法可以快速定位并删除文档中的分页符,提高操作效率。
除了上述两种方法,还有其他一些技巧和注意事项,使用快捷键Ctrl+Shift+Delete可以快速删除当前光标所在位置的分页符,在段落设置中,可以取消勾选“分页符”以删除自动分页符,还可以使用批量处理工具或宏来批量删除文档中的分页符,进一步提高操作效率。
在删除Word文档中的分页符时,需要注意以下几点,操作过程中要保持谨慎,避免误删其他重要内容,在使用查找和替换功能时,要注意选择正确的替换范围,避免全局替换导致的不必要麻烦,如果删除了错误的分页符导致页面布局混乱,可以尝试使用撤销操作(Ctrl+Z)恢复原有状态,对于复杂的文档结构,建议在操作前进行备份,以防意外情况发生。
我们还需要了解一些常见问题解答,删除分页符后页面布局出现混乱的解决方法是尝试使用撤销操作恢复原有状态或手动调整页面布局,如何区分自动分页符和手动插入的分页符?自动分页符是根据文档内容自动生成的,通常无法直接看到,而手动插入的分页符可以明显看到符号(通常是下一页的图标),在查找和替换时,可以通过特殊字符来识别手动插入的分页符。
掌握这些方法和技巧后,你将能够轻松删除Word文档中的分页符,使文档更加整洁有序,无论你是学生还是职场人士,这些技巧都将对你的日常文档编辑工作带来极大的帮助。