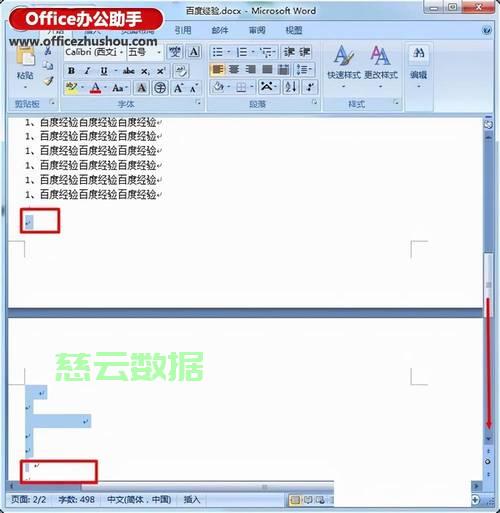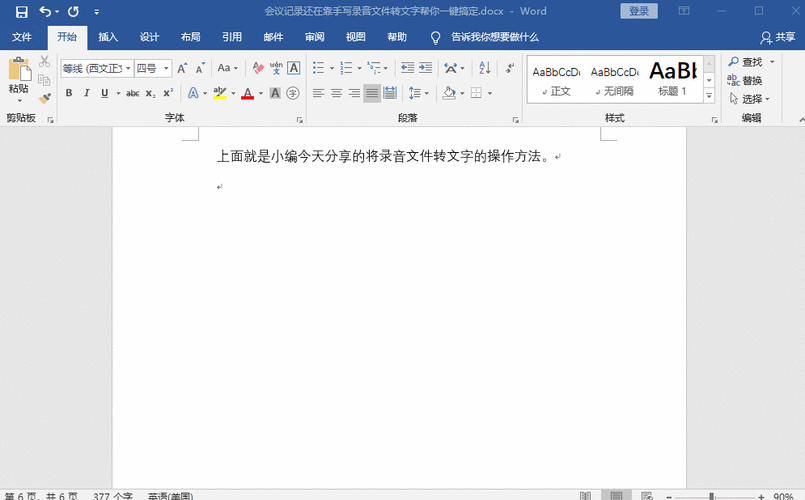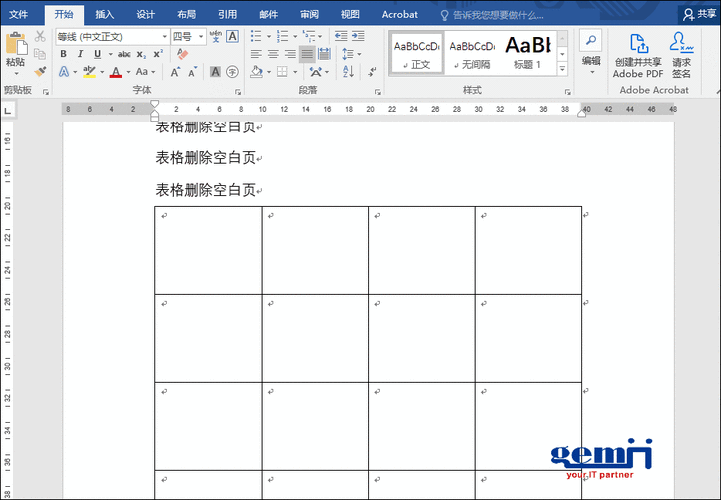揭秘Word空白页去除技巧,轻松解决排版难题!
摘要:本文介绍了Word空白页去除技巧,帮助用户轻松解决排版烦恼。通过简单的操作,用户可以快速删除多余的空白页,提高文档的美观度和可读性。这些技巧简单易行,适合广大Word用户学习和应用。
如何高效去除Word文档中的空白页
在日常使用Word文档的过程中,我们经常会遇到空白页的困扰,这些空白页不仅占用了空间,而且影响了文档的整洁和美观,本文将为您详细介绍几种实用的方法,帮助您轻松去除Word文档中的空白页,提升工作效率。
手动删除法
您可以尝试手动删除空白页的内容,打开Word文档,找到空白页的位置,将空白页的内容手动删除,这种方法适用于空白页数较少的情况,您还可以使用删除键(Delete键)删除空白页。
利用Word功能去除空白页
除了手动删除,Word还提供了许多功能来帮助我们去除空白页。
1、使用“查找和替换”功能:在Word中,您可以利用“查找和替换”功能快速删除空白页,按下Ctrl+H打开“查找和替换”对话框,在“查找内容”框中输入“^w”(表示空白),然后单击“替换为”框,不输入任何内容,最后点击“全部替换”按钮即可。
2、显示/隐藏编辑标记:有些空白页是由于段落标记、分页符等造成的,您可以点击Word底部的“显示/隐藏编辑标记”按钮,使隐藏标记显示出来,然后手动删除相应的空白页内容。
三. 段落设置法
空白页的产生与段落设置有关,您可以尝试调整行距和段后距来去除空白页,选中出现空白页的段落,然后右键点击选择“段落”,在段落设置窗口中调整行距和段后距的值。
借助辅助软件
如果以上方法无法彻底去除空白页,您可以尝试使用辅助软件来解决问题,使用WPS Office的“文档修复”功能,或者利用在线工具对Word文档进行处理,以去除空白页。
为了更好地避免在编辑Word文档时产生空白页,我们也提供以下几点建议:
1、注意文本格式设置:合理设置文本格式,避免使用过多的空格和换行符。
2、利用Word的样式管理功能:这可以方便您管理文档的格式和布局。
3、定期保存并检查文档:及时发现并处理空白页问题。
4、谨慎使用分页符:避免在不需要分页的地方误用分页符。
通过上述方法,相信您已经掌握了如何去除Word文档中的空白页,本文不仅提供了详细的去除空白页的方法,还分享了预防空白页产生的措施,希望能帮助您更加高效地使用Word,让您的文档更加整洁美观,在实际操作中,您可以根据实际情况选择合适的方法,灵活应用,以提高工作效率。