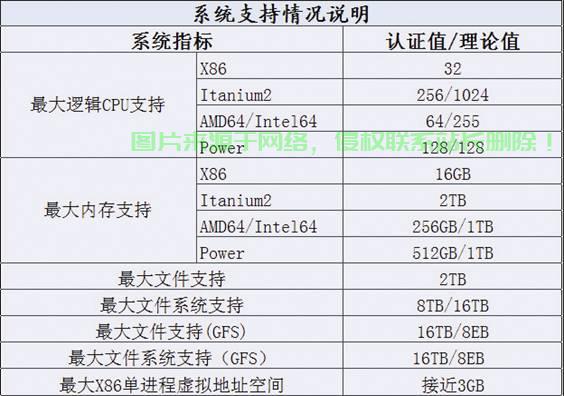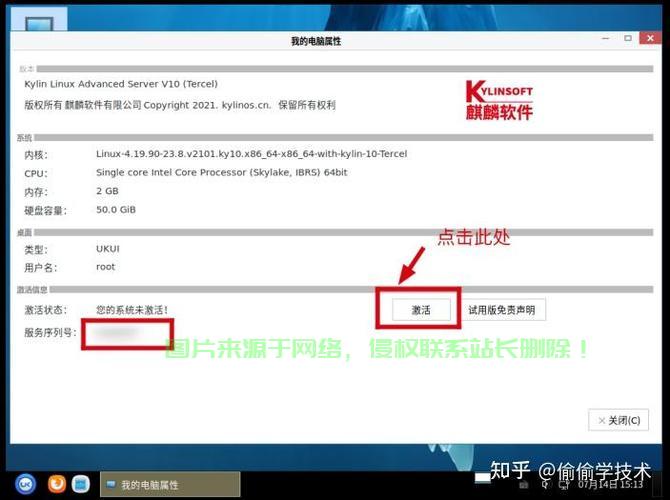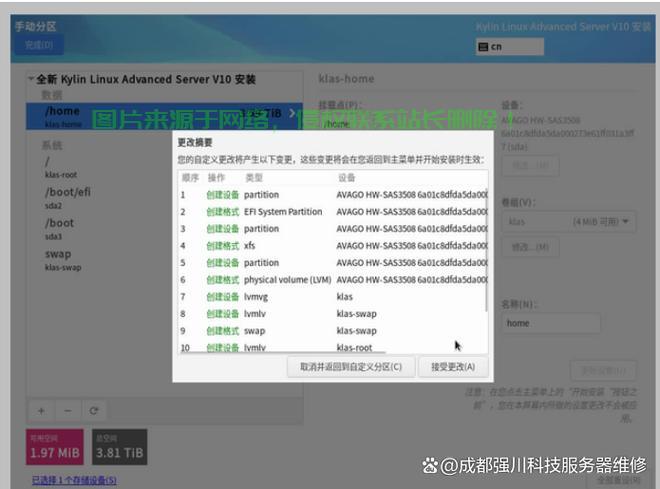麒麟服务器怎么手动分区?
银河麒麟安装时如何分区
进入“中标银河麒麟”系统引导区,选择“安装”。配置分区,选定系统安装的磁盘分区,可以选择自动和手动分区两种方式。安装配置,在所选择的引导扇区内安装引导装载的程序。配置root用户密码以及创建新用户名和密码。完成安装。
选择启动设备:在电脑启动时,按相应的键(如F1Esc等)进入启动菜单,选择USB设备作为启动源。启动安装程序:从USB启动后,你将看到银河麒麟的启动画面,选择你的语言和键盘布局,然后点击“安装银河麒麟”。磁盘分区:接下来,你将被引导到磁盘分区界面。
分区设置如下图所示,挂载点和 分区大小。设置完毕后选择Add mount point 增加分区后将在左侧列表中显示已有的分区名称和大小。需确定下图红框处的设备类型为 标准分区。最终后的分区效果如下图。点击Done后开始安装 开始安装界面如下图。进度条显示当前正在安装的进度。需要设置root用户的密码。
分区讲解系统
1、系统分区是Windows操作系统里常用的术语,主要指的是用于启动Windows的分区,通常该分区的根目录下,包含操作系统的启动文件。在数字信号处理的理论中,人们把能加工、变换数字信号的实体称作系统。
2、但使用其他的分区程序,如OS/2的BootManager便可以在一块硬盘中分区出至多四个主分区(对BootManager来说,扩充分区也算一个主分区),然后选择要用来启动的分区(假设该分区中存在有操作系统的引导代码)。
3、分区讲解系统需要经常接待重要贵宾,很多展馆需要每天接待多批次贵宾,系统的稳定性、可靠性非常重要。单分区优点:1提高了磁盘空间的使用效率,不浪费存储空间。相信都遇到过下个大文件,明明每个区都还有一定空间但哪个区都放不下的时候吧。
麒麟系统的安装与配置
1、创建安装介质:使用官方工具将麒麟操作系统镜像写入U盘或光盘,制作安装介质。 修改BIOS设置:重启计算机,进入BIOS设置。找到“Boot Order”选项,并将安装介质设为第一启动项。启用UEFI/GPT引导模式。 启动安装:插入安装介质,重启计算机。选择“Install麒麟操作系统”选项,进入安装界面。
2、下载麒麟操作系统的中标ISO格式文件。借助UltraISO(软蝶通)软件来运行移动u盘。选择适当的ISO格式操作系统文件。插进移动u盘点击“运行”-“写硬盘镜像”项目,建立一个运行移动u盘。
3、安装麒麟系统需要准备相应的安装介质,如光盘或U盘等,并确保硬件兼容。接着,按照启动计算机、进入安装界面、分区、配置系统参数等步骤进行操作。详细解释 准备安装介质 首先需要获取麒麟系统的安装光盘或U盘。确保安装介质与你的计算机硬件兼容,并且介质本身没有损坏。
4、进入“中标银河麒麟”系统引导区,选择“安装”。配置分区,选定系统安装的磁盘分区,可以选择自动和手动分区两种方式。安装配置,在所选择的引导扇区内安装引导装载的程序。配置root用户密码以及创建新用户名和密码。完成安装。
麒麟系统怎么分区
方法如下:打开终端:在银河麒麟系统中,可以使用终端(Termial)来执行分盘操作。点击任务栏中的“终端”图标,打开终端窗口。可以使用fdisk命令对磁盘进行分区。检查硬盘分区:在终端中输入以下命令来列出当前硬盘的分区情况。“fdisk-l”是显示硬盘上所有的分区及其大小的。
具体操作方法:进入“中标麒麟”系统引导区,选择“安装”。 配置分区,选定系统安装的磁盘分区,可以选择自动和手动分区两种方式。 安装配置,在所选择的引导扇区内安装引导装载的程序。 配置root用户密码以及创建新用户名和密码。 完成安装。
使用fdisk命令进行操作可以进行磁盘分区与磁盘挂载。银河麒麟是由国防科技大学研制的开源服务器操作系统,使用fdisk命令进行操作可以进行磁盘分区与磁盘挂载,逻辑分区,是硬盘上一块连续的区域,不同之处在于,每个主分区只能分成一个驱动器,每个主分区都有各自独立的引导块,可以用fdisk设定为启动区。
打开分区编辑器查看。路径为开始菜单→所有程序→分区编辑器。在使用过程若有疑问,也可按F1按键调出系统自带的用户手册,查看该应用的使用说明。
首先格式化麒麟系统整个硬盘,重新分区或尝试插拔U盘几次并刷新。其次如果你的硬盘上没有重要数据的话,到了分区这一步时,将硬盘上的所有分区都删除了。最后重新格式化整个硬盘,然后重新分区,再进行安装就正常了。