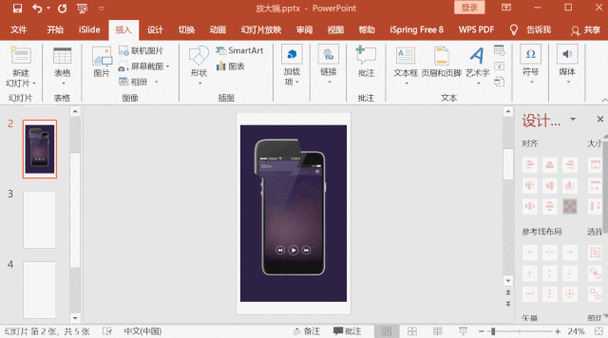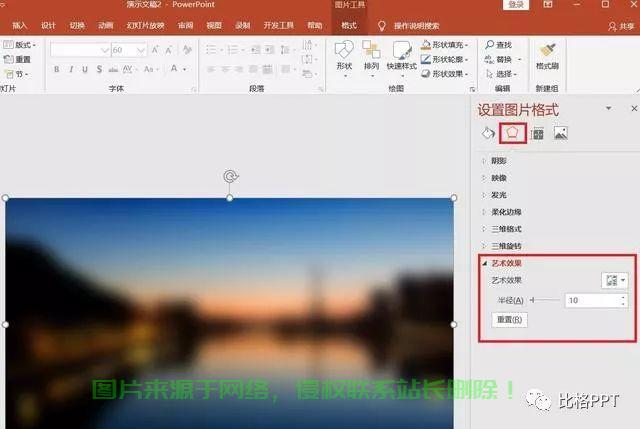PPT图片全屏逐步放大教程,轻松实现炫酷展示效果
本教程介绍PPT中图片全屏依次放大的操作。首先选择需要放大的图片,在菜单栏中找到“幻灯片放映”选项,进入“自定义动画”设置。在动画菜单中选择“尺寸”,设置图片放大效果,调整放大比例和速度。设置完成后,预览效果并保存设置。本教程可帮助用户轻松实现全屏图片展示效果,提升PPT视觉效果。
PPT演示文稿中图片放大全屏的详细步骤与技巧分享
在现代工作和生活中,PPT已经成为重要的演示工具,而图片的使用更是不可或缺,为了让图片在PPT中呈现最佳效果,掌握将图片依次放大全屏的技巧显得尤为重要,本文将引导您一步步实现这一操作,并分享一些实用的技巧和建议。
基本步骤
1、打开PPT演示文稿,选择需要插入图片的幻灯片。
2、在幻灯片中选择希望放大的图片,确保图片质量清晰、色彩鲜明,并与主题紧密相关。
3、点击“动画”选项卡,在“添加动画”选项中选择“放大/缩小”动画效果。
4、在右侧的“动画窗格”中,详细设置动画的持续时间、延迟等参数,确保动画流畅。
5、调整图片的尺寸和位置,使其与幻灯片内容协调,并在放大过程中呈现最佳效果。
6、播放幻灯片,查看放大效果是否达到预期。
技巧分享
1、选择高质量图片:为了提升PPT的整体视觉效果,选择高质量的图片至关重要。
2、灵活运用动画效果:除了基本的放大/缩小动画,还可以尝试其他有趣的动画,如淡入淡出、旋转等,使展示更加生动。
3、调整图片布局和位置:在放大图片前,确保图片在幻灯片中的布局和位置得当,避免出现遮挡或溢出的情况。
4、使用背景图片:插入背景图片并调整其大小和位置,利用透明度工具确保文字和其他元素清晰显示。
5、结合文字和其他元素:在图片上添加标题、描述等信息,或使用形状、线条等工具增强视觉效果。
常见问题及解决方案
1、图片放大后溢出屏幕:调整图片的初始大小和位置,设置合适的尺寸限制,并考虑添加占位符以便调整。
2、图片放大速度不当:通过调整动画的持续时间及速度曲线,达到理想的展示效果。
本文旨在为您提供PPT中图片依次放大全屏的详细步骤和技巧分享,希望能够帮助您更好地在PPT中展示图片的效果,建议在实际操作中多加练习并根据需求调整和创新,掌握更多技巧,提升PPT演示效果。