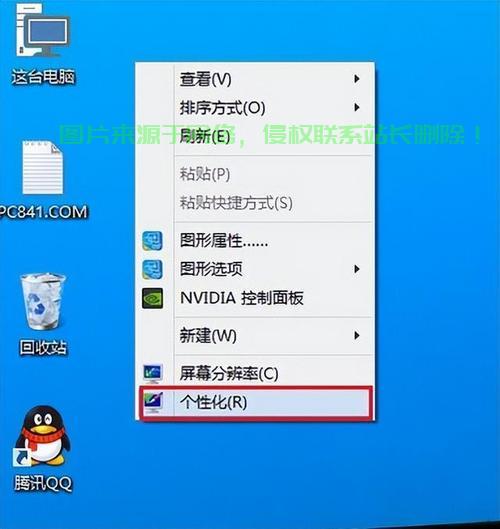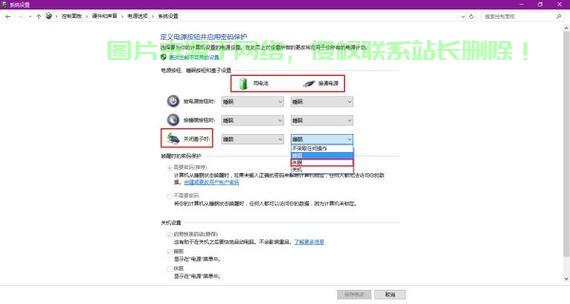Win10关闭自动休眠功能指南,告别休眠烦恼!
本文介绍了如何在Windows 10系统中关闭自动休眠功能的方法。通过简单的步骤,用户可以轻松解决因自动休眠带来的困扰。文章详细说明了如何进入电源设置,更改休眠选项,并提供了相关的注意事项和解决方案,以帮助用户顺利完成操作。
如何在Windows 10系统中取消自动休眠功能
导语:Windows 10的自动休眠功能是为了在保障电脑安全运行的同时,兼顾电力消耗和机器寿命,当这一功能干扰到我们的工作或娱乐时,就需要我们手动取消,本文将详细指导您如何操作,并介绍在这一过程中,如何借助慈云数据这一工具进行电脑管理和维护。
了解Windows 10自动休眠功能:
Windows 10的自动休眠是一种节能模式,当电脑在一段时间内未使用时,系统将会进入休眠状态,在休眠状态下,电脑将当前工作状态保存到内存中,并关闭大部分设备的电源以达到节能目的,但有时候,我们需要在电脑上进行长时间的工作或娱乐,这时自动休眠功能可能会带来不便。
取消Windows 10自动休眠的步骤:
通过设置菜单取消自动休眠
1、点击Windows 10的“开始”菜单,选择“设置”。
2、在设置菜单中,依次选择“系统”、“电源和睡眠”。
3、在“睡眠”选项中,找到“自动休眠时间”,通过下拉菜单选择“从不”。
4、点击“应用”按钮保存设置,这样Windows 10就不会自动进入休眠状态了。
通过控制面板取消自动休眠
1、点击Windows 10的“开始”菜单,在搜索栏中输入“控制面板”,然后打开控制面板。
2、在控制面板中,选择“硬件和声音”、“电源选项”。
3、在电源选项设置中,找到并点击展开“更改计算机睡眠时间”选项,将睡眠时间设置为“从不”。
4、点击“保存更改”按钮保存设置,成功取消Windows 10的自动休眠功能。
注意事项:
在取消自动休眠功能后,需要注意以下几点:
1、电脑将一直保持运行状态,可能会增加电力消耗和硬件磨损,建议在不使用电脑时,手动设置电脑进入睡眠或关机状态以节省电力并保护硬件。
2、保持电脑良好的通风环境,确保电脑正常运行。
3、若有重要的自动任务或定时任务,请在设置中进行相应调整。
4、适当调整屏幕亮度和角度以保护视力,长时间亮着的屏幕可能会对视力产生影响,建议使用屏幕保护程序或手动关闭屏幕以延长设备寿命,长时间亮着的屏幕也可能会加速键盘和鼠标等设备的老化,在不使用电脑时,请妥善存放并保护相关设备。
为了更好地管理和维护您的电脑,您可以考虑使用慈云数据等工具和软件,慈云数据提供了一系列实用的功能,帮助您监控电脑状态、管理电源设置、优化系统性能等,通过慈云数据,您可以更轻松地维护电脑,提升使用体验和效率。
希望本文的介绍能够帮助到您更好地管理您的电脑,如有更多疑问或需求,请咨询专业人士或查阅相关手册,通过取消自动休眠功能,您可以更加自由地掌控您的电脑使用时间和状态,从而更好地完成工作或者享受娱乐时间,借助慈云数据等工具的帮助,让您的电脑管理更加高效便捷。