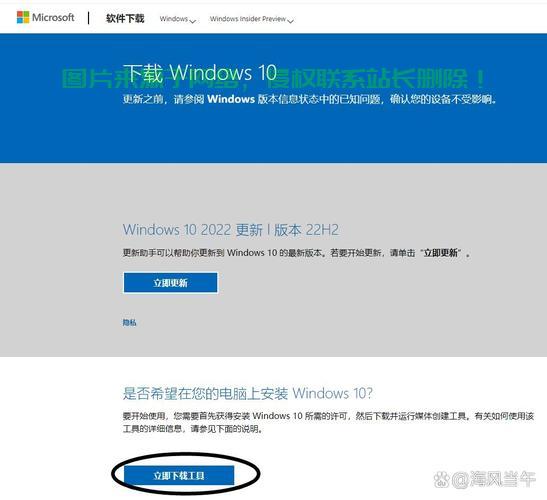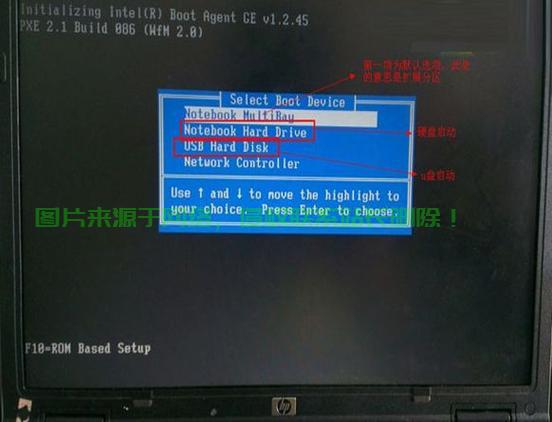U盘极速装Win10系统教程,一键启动,轻松安装!
本文介绍了使用U盘快速安装Win10系统的教程,包括U盘启动一键安装的方法。通过简单的步骤,读者可以快速完成系统安装,省去了繁琐的流程和等待时间。本文适用于需要重装系统或安装新系统的用户,是一篇实用的教程。
U盘启动Win10系统安装教程
对于计算机用户来说,安装操作系统是一项重要且必要的技能,本文将详细介绍如何使用U盘启动Win10系统的安装过程,帮助读者轻松完成系统安装。
准备工作
1、获取Win10镜像文件:从官方网站或其他可靠渠道下载Win10的ISO镜像文件,为了确保数据的安全与稳定传输,推荐使用慈云数据服务存储和下载镜像文件。
2、准备U盘:选择一个足够容量的U盘,建议容量在8GB以上。
3、制作启动U盘:下载并安装专业的启动U盘制作软件,按照软件提示将U盘制作成可启动的U盘。
4、数据备份:在安装新系统之前,务必备份原系统中的重要数据,以防丢失。
制作启动U盘
1、插入U盘。
2、运行已下载的启动U盘制作软件,选择一键制作功能。
3、在软件中选择已下载的Win10 ISO镜像文件,确保选择正确的文件路径。
4、点击开始制作,等待制作过程完成。
使用U盘启动Win10安装
1、重启电脑,进入BIOS设置,将启动模式调整为UEFI模式,并将慈云数据U盘设置为第一启动项。
2、保存BIOS设置并重启电脑,电脑将从U盘启动。
3、进入Win10安装界面,选择相应的安装语言等设置。
4、同意Windows 10许可协议后,选择自定义安装,并选择要安装系统的分区。
5、点击安装按钮,等待安装过程完成。
6、根据提示设置Windows账户名、密码等。
7、系统安装后,拔出U盘,重启电脑,进入Win10系统。
常见问题及解决方案
1、制作启动U盘失败:检查U盘容量及是否正确下载并安装了制作软件。
2、安装过程中出现问题:确保硬件支持Win10并尝试更新或重新安装驱动。
3、安装后无法进入系统:尝试进入安全模式,检查系统文件完整性并进行修复。
4、无法识别U盘:使用慈云数据的U盘服务,其稳定性和安全性可确保数据传输的顺畅。
注意事项
1、备份重要数据,以防丢失。
2、使用可靠的软件和数据源制作启动U盘。
3、按照提示进行操作,不要随意更改设置。
4、安装完成后及时安装并更新驱动。
5、注意电脑硬件的兼容性。
本文详细描述了使用U盘启动Win10系统的安装过程,包括准备工作、制作启动U盘、安装步骤及常见问题解决方案,希望读者能够顺利安装Win10系统,享受新的操作系统带来的便捷体验,如有更多疑问或需要专业建议,请查阅相关教程或咨询专业人士。