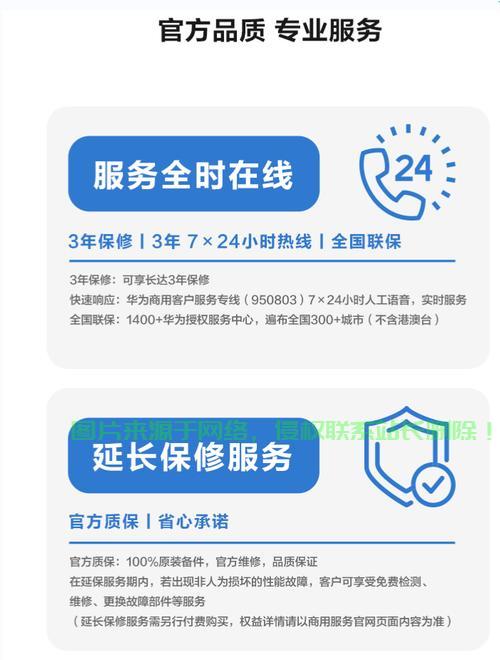华为服务器怎么进入光驱?
华为怎么装windows系统
进入BOOT MANAGER ,选择EFI USB Device(虚拟光驱)启动服务器。
第一步:确定操作系统版本 在开始下载和安装操作系统之前,您需要确定您想要安装的操作系统版本。华为笔记本电脑通常支持Windows和Linux等操作系统。您可以根据您的需求选择适合的操作系统版本。第二步:下载操作系统镜像 打开华为官方网站,进入“支持”或“驱动下载”页面。
首先,需要准备一个可用的Windows 10系统安装文件和一个可用的安装媒介,例如U盘或DVD。然后,将安装媒介插入华为电脑,重启电脑,并在开机时按下F2或DEL键进入BIOS设置。在BIOS设置中,将启动媒介设置为第一启动项,保存设置并退出BIOS设置。电脑会从启动媒介开始启动,进入Windows 10安装界面。
首先,华为擎云L410作为一款计算机设备,其硬件设计通常兼容多种操作系统。这意味着,只要其硬件配置满足Windows系统的最低安装要求,理论上就可以安装并运行Windows。其次,安装Windows操作系统通常涉及到获取合法的Windows安装镜像、制作启动盘、以及通过BIOS设置启动顺序等步骤。
win10怎么分区?
选择所需要分区的数目或手动选择硬盘分区数目,并“重建引导记录”保持不变,硬盘主分区默认不变,鼠标单击主分区容量大小区域,修改系统所在盘C盘容量(建议XP系统大于20G,window7系统大于30G)。修改分区数目的容量大小。并点击其它分区容量空白处,自动调整全部容量。设置分区容量完毕,点击确定。
步骤 在“此电脑”上右键点击,选择“管理”,然后在“计算机管理”窗口的左侧列表中选择“磁盘管理”。在Windows 10中也可以右键点击开始菜单,直接选择“磁盘管理”功能。
步骤 在“此电脑”上右键点击,选择“管理”,然后在“计算机管理”窗口的左侧列表中选择“磁盘管理”。在Windows 10中也可以右键点击开始菜单,直接选择“磁盘管理”功能。步骤 在分区列表中,右键点击希望重新分区的部分,选择“压缩卷”,系统经过分析后会给出可用压缩容量。
Win10对硬盘分区的方法主要有以下两种:方法一:使用Windows 10自带的磁盘管理工具 步骤一:打开磁盘管理。可以通过右键点击“此电脑”或“计算机”,选择“管理”,然后在弹出的窗口中点击“磁盘管理”来进入。 步骤二:选择需要分区的硬盘。
系统预留空间,比如gpt分区需要有隐藏分区,因此对用户进行提醒。解决办法:靠分区助手来移动分区,没有初始化分区列表,简单的移动;先分两个区,第一个留800M,另外一个就是剩下来的分区,然后迁移至剩下来的分区;用自带的磁盘管理器格式化固态;重装系统。
第一步:将C盘右侧的分区删除,变为未分配分区 同时按下win键+X键,选择 【磁盘管理】,右击D盘,选择“删除卷”如果已经备份了电脑所有数据,点击“是”,将D盘删除即可。第二步:扩容C盘 右击C盘,选择扩展卷。根据提示,点击“下一步”。
好用的nas系统推荐
1、黑群晖:历史悠久,部署便捷,虽然偶尔出现引导问题,但有多种引导程序可供选择,如rr:github.com/RROrg/rr。 黑威联通:性价比高,但部署复杂,适合对Linux有一定了解的用户,引导程序主要依赖于老骥伏枥年牛大礼包。
2、NAS系统的好坏取决于具体需求和预算,目前市场上存在一些主流的NAS品牌表现良好,如Synology、Netgear、QNAP等。解释:NAS系统,即网络附加存储系统,是一种专门用于存储文件的网络存储设备。选择一个好的NAS系统,需要考虑多方面的因素。品牌与功能:不同的NAS品牌提供了不同的功能和特点。
3、总的来说,绿联DX4600pro作为新势力私有云产品,以其全面的功能、高端的配置和严格的安全性标准,为家庭用户提供了便捷、高效、安全的数据存储解决方案。在日常使用中,绿联DX4600pro不仅能有效提升数据管理效率,还能节省各种VIP费用,是家庭用户实现数字生活智能化的理想选择。
4、买个NAS家用还是挺不错的,现在各种数据信息增长这么快,有个专门的设备来保存数据很有必要。
5、针对预算有限,需求较小的用户,推荐极空间Q2C。这款设备性价比高,适合入门级NAS用户。对于存储需求超过60TB的用户,新Z4和Z4S都是不错的选择,其中Z4S更适配大容量存储需求,搭配A4扩展柜可显著提升存储能力,性价比更高。在使用NAS时,无论作为私有云还是存储设备,确保数据安全至关重要。
6、好的NAS品牌推荐: 联想 联想作为知名的科技企业,其NAS存储产品备受好评。联想的NAS设备在性能、稳定性和安全性方面表现出色。其存储设备具备高速的数据处理能力和大容量的存储空间,适合个人、家庭及企业使用。 群晖 群晖科技是全球领先的NAS解决方案提供商之一。
华为rh2288hv2服务器怎么做系
器RH2288H V2。重启华为服务器RH2288H V2。在服务器启动过程中,在屏幕下方出现“F11”相关英文提示以后,及时按键盘“F11”,进入‘Boot Manager’界面。在‘启动方式’选项上选 择‘界面’,接着选择‘从光驱启动’。
获取OS安装相关资料;设置BIOS参数;为Teca服务器配置硬盘RAID关系;通过光盘或镜像文件直接安装服务器OS;登录服务器远程控制界面,加载光盘或镜像文件;在服务器Remote Contrle命令窗口工具栏中,单击“打开”。在虚拟光驱对话框选中“镜像文件”,点击“浏览”,弹出“打开”对话框。
为了帮助您更好地使用华为RH2288HV2服务器,我已经将所需文件上传到了云盘,并通过私信发送给了您。请按照步骤进行操作,以确保顺利完成系统的安装和配置。如果您还有其他朋友也对RH2288HV2服务器感兴趣,请为这条回答点赞,并在评论区留下您的联系方式。这样,我将能够及时为您提供帮助和解
打开IE浏览器,在地址栏输入iMana管理地址(默认1916100)回车。 单击继续浏览此网站,输入用户名密码并登录。 单击远程控制,选择远程虚拟控制台(独占模式),IE弹窗对这个站点设置全部允许,刷新。 勾选我接受风险,单击运行。 单击上电开机。
华为rh2288hv2服务器怎么做系统
在服务器启动过程中,在屏幕下方出现“F11”相关英文提示以后,及时按键盘“F11”,进入‘Boot Manager’界面。在‘启动方式’选项上选 择‘界面’,接着选择‘从光驱启动’。示例:“HUAWEI DVD-ROM VM 0”,最后,按‘Enter’键进入华为服务器RH2288H V2操作系统引导界面。
在服务器Remote Contrle命令窗口工具栏中,单击“打开”。在虚拟光驱对话框选中“镜像文件”,点击“浏览”,弹出“打开”对话框。然后选择OS的IOS镜像文件,单击“连接”。
为了帮助您更好地使用华为RH2288HV2服务器,我已经将所需文件上传到了云盘,并通过私信发送给了您。请按照步骤进行操作,以确保顺利完成系统的安装和配置。如果您还有其他朋友也对RH2288HV2服务器感兴趣,请为这条回答点赞,并在评论区留下您的联系方式。这样,我将能够及时为您提供帮助和解
华为RH2288H V2服务器支持三种常见的安装系统方式,包括使用ServiceCD安装、通过光盘或ISO镜像文件安装以及在加载硬盘控制器驱动过程中完成OS安装。本文将以光盘/ISO镜像文件直接安装为例,详细介绍具体步骤。首先,获取OS安装所需的材料,确保安装文件完整无误。
按向导提示更换光盘,完成基础安装。重启系统,设置root用户密码,备份密码。 配置主机名及域名,采用缺省配置,测试互联网连接情况。至此,华为服务器RH2288H V2系统安装完成。安装过程中,网卡驱动位于安装光盘的特定位置。通常,网卡驱动会集成在安装镜像文件中,无需单独寻找。