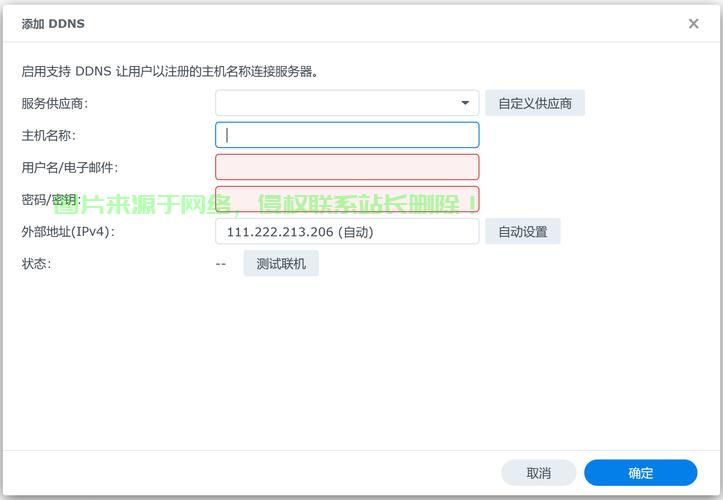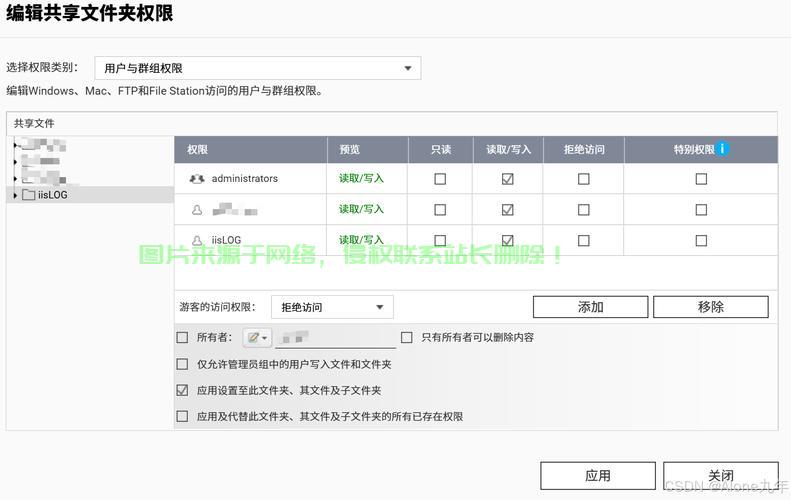nas服务器名称怎么设置?
NAS如何打造随时随地能访问的私人云?
随时随地访问文件,可使用云服务器、远程登录或搭建个人服务器。考虑成本,NAS价格不菲,而12T硬盘仅需2000元左右。异地备份成本远低于NAS。数据备份策略,重要数据至少备份五份,不重要数据备份两份。自动化备份,通过rsync脚本定期备份数据,节省人力。
外网访问:设置myQNAPcloud后,通过SmartURL地址远程访问NAS,利用官方服务直接访问私人网盘。对于有公网IP的用户,推荐使用DDNS访问,速度快,体验好。 网盘挂载:使用WebDAV远程挂载磁盘,步骤包括开启WebDAV服务、修改注册表和WebClient服务,然后在异地通过DDNS地址访问。
随后,NAS将连接到Thecus网络服务器地址,由Thecus负责管理和维护你的NAS地址。如果地址发生变化或你在其他地方连接到你的NAS,这些更改将立即生效。无论你身处何地,只需通过手机上的现有文件管理应用程序,登录个人DDNS账号,你的文件就能随时被读取。
vmware用u盘装系统
1、设置BOOT启动顺序中的硬盘驱动顺序,把我们的虚拟硬盘1(就是已经变成虚拟硬盘载入的U盘)的启动顺序调整为Hard Drive目录组下的第一位。然后按F10保存退出,虚拟机会自动重启按一下Esc键(键盘的左上角),进入BOOT启动项菜单,选3 Hard Drive,然后按下Enter键,启动。
2、相关阅读:电脑进入PE系统方法准备工作:VMwareWorkstation虚拟机:VMware12安装及激活方法U盘启动盘:胖爪装机助手VMware虚拟机设置连接U盘的方法注意事项正确顺序是先插入U盘启动盘,再打开虚拟机,否则虚拟机无法检测到U盘;如果已经打开虚拟机,则需关闭,插入U盘后重新开启。
3、准备工作 - 确保已经安装了VMware Workstation 12或更高版本。- 准备一个至少4GB容量的U盘。- 获取一个Windows 7的Ghost安装镜像文件。 使用U盘安装Windows 7到VMware虚拟机 - 打开VMware Workstation 12,点击“创建新的虚拟机”。
4、准备U盘:首先,你需要一个足够大的U盘,至少8GB以上,以确保有足够的空间存储虚拟机文件。 创建虚拟机:打开VMware,创建一个新的虚拟机。在创建过程中,选择“稍后安装操作系统”,并选择你想要安装的操作系统。 指定U盘:在虚拟机设置中,将虚拟硬盘的位置指定到U盘。
5、vm15默认就是从ide启动的,所以我没有修改哦.启动虚拟机这时就会从u盘启动,前提是u盘中已经刻录好系统了,刻录的步骤请参考(大白菜u盘制作工具).进入pe系统后,要对系统磁盘分区。因为默认只显示了一个u盘的盘符,需要对虚拟磁盘分区然后才能看到虚拟机的磁盘。
通过万由U-NAS搭建自己的媒体中心
搭建属于自己的媒体中心,通过万由U-NAS,你只需几个步骤即可轻松实现。首先,下载手持端应用U-Media。你可以在万由官网(u-nas.cn/resources.html)或各大手机应用市场找到它。配置媒体中心,个性化设置开始。选择服务器名称,根据你的喜好自定义媒体服务器的标识。决定是否在开机时启动,便于随时访问。
万由U-NAS提供U-Anywhere服务,实现内网穿透,用户只需通过注册的域名即可访问U-NAS的管理界面和数据。U-NAS具备丰富的应用功能,包括Transmision下载服务、Aria2下载工具、Docker容器环境、Dropbox文件同步、家庭媒体中心、私有云服务U-Cloud、NextCloud网盘、PlexMediaServer播放器以及手持端应用。
安装完成,进入UNAS管理后台,连接局域网后,登录默认用户名“root”和密码“password”。UNAS提供免费官方“QC”支持,包括U-Anywhere、Docker容器、相册、媒体中心等,且移动端软件相对完善。使用感受 万由UNAS在功能上与群晖类似,提供了丰富的套件和APP,满足基本的NAS需求。
万由HS-200S的U-NAS0系统提供了丰富的功能,包括RAID备份、应用程序管理、媒体中心推送等,满足了家庭用户和进阶用户的需求。此外,我还计划利用该平台进行更多的个性化设置,如运行Windows Server,作为个人web服务器或HTPC使用,进一步扩展私有云的用途。
初次登录U-NAS OS 0,使用默认账号“admin”和密码“password”即可。系统默认为英文界面,记得切换到中文以获得更好的使用体验。系统会提示修改初始密码,确保账号安全。
U-NAS的文件管理系统类似Windows,易于上手。此外,系统还提供了网络下载服务(使用内置的Transmission或自定义Docker容器中的下载工具),网络访问(通过U-Anywhere实现远程访问),媒体播放(内置媒体中心或使用第三方软件),以及相册管理(通过安装第三方应用实现)。
电脑安装什么可以连接上nas服务器
1、使用旧电脑搭建家庭NAS方案是可行的,以下是一些基本步骤: 选择适合的操作系统:可以使用免费开源的操作系统如FreeNAS、OpenMediaVault等,也可以使用Windows或Linux。 安装硬盘:将硬盘安装在电脑中并格式化为NTFS或其他文件系统。如果需要RAID冗余备份,则需要至少两个硬盘。
2、安装完成后,打开SynologyAssistant,就会列出同一网络下的NAS(确保电脑连接的网络和NAS连接的网络在同一路由下)。 在SynologyAssistant里显示的NAS,双击需要安装的NAS,就会显示安装精灵页面,点击设置来进行下一步。 点击立即安装。
3、NAS存储可以通过以太网与电脑直接连接。多台电脑也可,如果NAS存储本身的端口数量不足以连接所有的电脑,则需要交换机或集线器。一般来说,企业级的NAS设备本身不能直接用来下载,你可以使用一台连接NAS存储的电脑来下载,下载的内容存放到NAS的空间中即可。
4、首先,我们需要进行硬件安装。打开硬盘仓,将硬盘放入,并用提供的螺栓固定。然后,将硬盘仓推上,确保不要施加过大的力量。接下来,将NAS通过网线接入局域网,也可以直接与计算机连接。连接电源后,启动NAS。
黑群晖nas安装教程
1、首先我们选择硬件主板华擎科技J3455B-ITX。 转接卡:PCI-E转SATA4口 金士顿2G内存条 U盘16G(随便傻牌子) 硬盘1TB(牌子也随便) 4盘位NAS机箱黑群晖机箱 电源:森林人500W小1U电源 转接线:主板插针5Pin转USB0扩展线 接下来就和我们装pC机器差不多。
2、选择硬件组装黑群晖NAS:首先,我们精心挑选了华擎科技J3455B-ITX主板作为核心部件,搭配了PCI-E转SATA4口的转接卡,确保数据传输的高效与稳定。此外,我们选用了金士顿2G内存条和16G的U盘(尽管品牌随意),以及1TB的硬盘,存储空间充足且满足日常需求。
3、配合ChipEasy找VID和PID,DiskGenius编辑grub.cfg,Win32 Disk Imager写入引导文件。安装过程BIOS设置中关闭快速启动,设置U盘为第一启动。选择安卓系统后,从引导盘启动,进入DSM安装页面。注意下载对应版本的DSM系统文件,手动安装,选择.pat文件,数据备份后开始安装,大约10-20分钟即可完成。
4、点击“安装”按钮继续安装程序,来到“DiskStation Manager”的安装界面,这里按照图示选择之前下载的pat后缀文件,点击“下一步”会弹出清空磁盘的提示,勾选我了解后点击“继续”。
5、安装步骤如下:首先,选择适合你处理器代数的引导文件,比如DS918的引导.img。将选定的img格式写入U盘,若遇到问题可尝试多次,格式化时记得选中“取消”。务必利用ChipGenius工具查找U盘的PID(产品ID)和VID(制造商ID),如VID:0951, PID:1666。