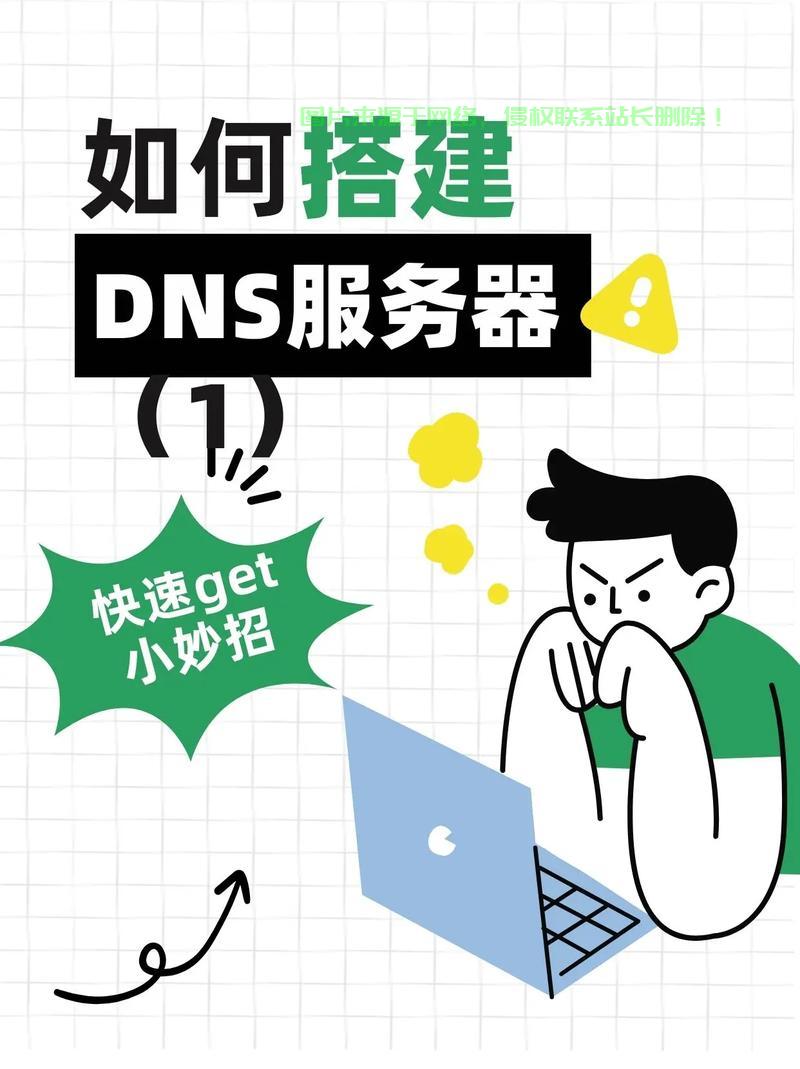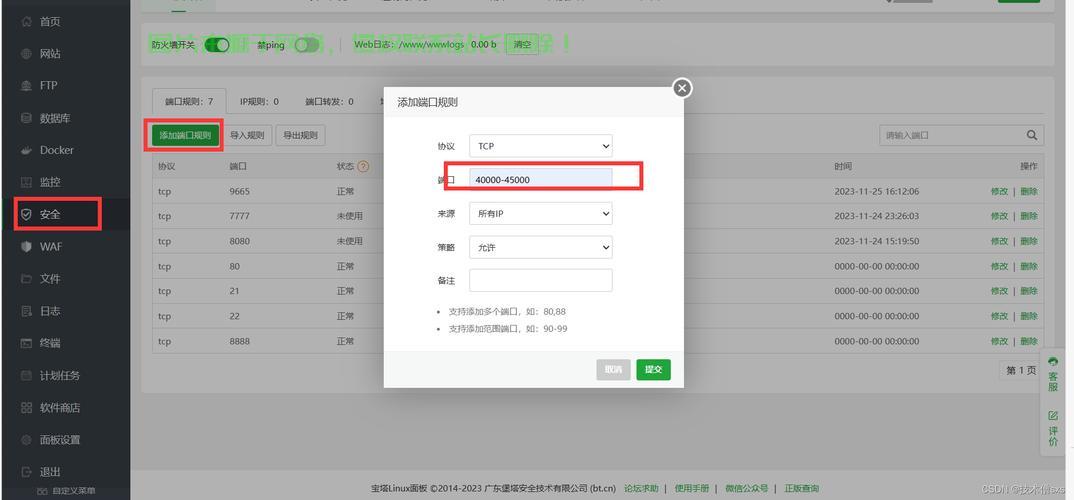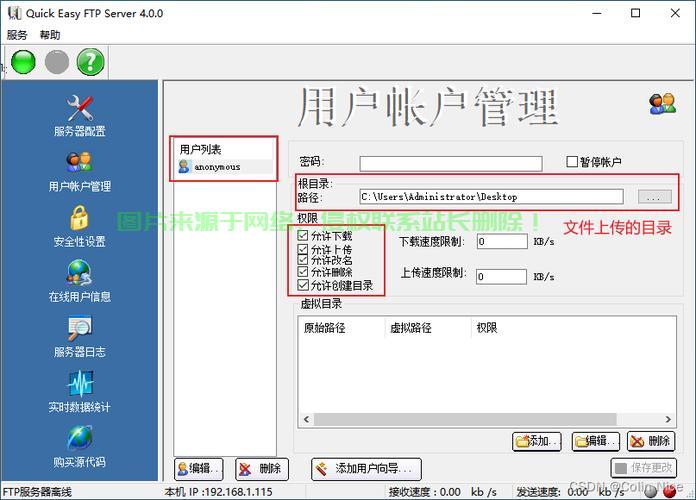怎么搭建远程服务器的ftp?
手把手教你在Win10搭建FTP服务器的方法
1、具体方法如下:首先在开始屏幕中打开“搜索”,输入“控制面板”,并打开。在控制面板窗口中,找到“程序”,点击。在打开的“程序”窗口中,找到“启用或关闭windows功能”,点击打开。
2、要搭建Win10系统自带的IIS作为FTP服务器,首先需要打开控制面板,在控制面板中找到“程序”,点击进入。接着,在“程序”窗口中寻找并点击“启用或关闭windows功能”。在弹出的窗口中,找到“Internet信息服务”,并勾选“FTP服务”、“FTP扩展性”和“IIS管理控制台”,然后点击“确定”。
3、win10ftp服务器怎么搭建:首先,在【控制面板】中点击【程序】,随后点击【启用或关闭Windows功能】。然后,我们将【Internet Information Services】下面的的所有项目进行选择,点击确定,等待安装。接着,我们【计算机管理】的窗口中点击IIS管理器,添加FTP站点。
4、打开Chrome,在地址栏中输入你的ftp地址(ftp://设置ftp服务的电脑IP/)回车,之后登陆你新建的用户名和密码,记得将地址添加到收藏栏,下次就不用输入地址了 最后最重要的当然是使用手机登陆ftp地址了,找个能打开ftp服务的APP后输入ftp地址,登陆用户名和密码就可以了。
5、首先,您需要打开控制面板,找到并点击“程序”。在打开的“程序”窗口中,寻找并点击“启用或关闭Windows功能”。在弹出的窗口中,找到并勾选“Internet信息服务”,同时勾选其下的“FTP服务”、“FTP扩展性”以及“IIS管理控制台”。点击“确定”后,系统会自动进行配置。
6、接下来,进行绑定IP地址及SSL等设置,建议选择无作为SSL选项,然后点击下一步。在身份验证设置中,根据需要选择合适的验证方式,如匿名、基本、NTLM等,并设置相应的权限,最后点击完成。至此,FTP服务器的搭建过程已经全部完成,用户可以利用IIS管理器对FTP站点进行更深入的配置和管理。
怎样在内网建一个外网能访问的FTP服务器
首先,在路由器上设置端口映射,将FTP端口(通常为21)映射到单位的电脑IP地址及对应端口上。这一步确保外网可以访问到FTP服务器。具体操作方式根据路由器型号不同而异,一般需要登录路由器管理界面,找到“端口转发”或“虚拟服务器”选项,按照指示配置端口映射规则。
步骤1: 首先为了隐私安全,我们要确保我们的账号存在密码。 接着打开电脑上的“控制面板”,找到并点击“程序和功能”。 进入程序和功能后,点击左侧列的“打开或关闭Windows功能”。 接着点击“计算机管理”,再依次点击“服务和应用程序”-“Internet信息服务”。
)“您的IP地址”:这里我们填入218.1.1.1,如果你是ADSL等方式拨号上网,拥有的是动态IP或者不知道本机IP,此处请留空。2)“域名”:就是该FTP站点的名称,可以随意取名,这里填入“MyFtp”。3)“匿名账号”:决定该FTP站点是否允许匿名用户访问。选择“是”。
双击打开“我的电脑(windows+e)”,在上面菜单栏找到选择“计算机”,然后单机下方的“控制面板”。在控制面板中找到并单机“程序”,然后单机“程序和功能”下方的“启用或关闭Windows功能”。
通过电脑直接找到ftpserver.exe并双击运行。新建一个可以登录FTP服务器的帐户。需要为刚才建立的帐户添加一个密码。如果没问题就设置共享的目录在哪里。根据自己的实际情况来继续设置权限。在成功创建一个新帐户以后选择完成。等弹出图示页面即可在内网建立FTP服务器。
建立一个FTP服务器很简单,只需要一个FTP软件,安装在电脑上设置好访问的帐号密码和所要共享的文件目录就行了,这里就不多说了,非常简单,当一个FTP服务器架设好了后,我们就可以在内网中通过FTP连接上服务器,但是我们是需要在外网连接,这就需要在路由器上进行设置了。
怎么架设FTP外网服务器
1、首先,在路由器上设置端口映射,将FTP端口(通常为21)映射到单位的电脑IP地址及对应端口上。这一步确保外网可以访问到FTP服务器。具体操作方式根据路由器型号不同而异,一般需要登录路由器管理界面,找到“端口转发”或“虚拟服务器”选项,按照指示配置端口映射规则。
2、在局域网内搭建FTP服务器非常便捷,只需进行简单的设置即可。以图1为例,只需点击设置选项,选择对应的服务器类型,然后确认即可。对于需要通过外网访问的情况,必须在路由器上进行端口映射。如图2所示,需要选择协议为both,确保内外网都能访问。
3、首先,您需要打开控制面板,找到并点击“程序”。在打开的“程序”窗口中,寻找并点击“启用或关闭Windows功能”。在弹出的窗口中,找到并勾选“Internet信息服务”,同时勾选其下的“FTP服务”、“FTP扩展性”以及“IIS管理控制台”。点击“确定”后,系统会自动进行配置。
4、windowsserver2019搭建ftp方法如下。 打开【服务器管理器】,点击右上角的【工具】栏,找到【Internet Information S ervices(IIS)管理器】点击。 点击左侧栏目中的服务器名称,中间会显示FTP主页,包含FTP服务的信息,说明FTP服务已经安装成功。ftp域名申请流程?首先要注册一个账户;获得域名。
如何搭建FTP服务器?
在“用户”列表中,右键点击空白处,选择“新建用户”,然后输入用户名和密码,点击“创建”即可。完成上述步骤后,你已经成功创建了两个用于FTP登录的用户账号。接下来,我们需要安装FTP服务器软件,如FileZilla Server等,并进行相应的配置。安装完成后,打开FTP服务器软件,根据软件提示进行配置。
首先,你需要确保电脑上已安装了FTP服务器软件。目前市面上可供选择的软件有很多,如FileZilla Server、GWS、Serv-U等。安装步骤大同小异,只需下载对应的安装包,按照提示完成安装即可。安装完成后,启动FTP服务器软件,进入其设置界面。接下来是服务器的配置。
构建广域网FTP服务器的第一步是选择并安装合适的FTP服务器软件。市面上有许多可供选择的软件,如FileZilla Server、vsftpd等,它们都支持跨平台操作。安装完成后,你需要对服务器进行配置,包括设置IP地址、端口号等网络参数。
搭建FTP服务器,无需复杂操作,只需几个步骤。首先,通过Windows键+R启动运行窗口,输入OptionalFeatures开启Windows功能。找到并勾选Internet Information Services和相关Web组件,等待安装。接着,打开计算机管理,找到并进入服务和应用程序,添加FTP站点,设置站点名称和物理路径。
- FTP服务器 - Web管理工具 然后点击“确定”。 **安装所需功能**:系统会自动安装所需的功能。等待安装完成。 **配置FTP站点**:在开始菜单中,搜索“Internet信息服务(IIS)管理器”并打开它。 **在左侧窗格中,展开服务器节点,然后右键单击“站点”并选择“添加FTP站点”**。
搭建FTP服务器并共享文件夹可以通过使用开源的FileZilla软件来实现。如果你需要在公网环境下访问内网的FTP服务,可以采用内网穿透技术,无需公网IP,也不需路由器设置。以下是详细的步骤:首先,从filezilla.cn/download下载并安装FileZilla服务器。接着,配置内网穿透工具cpolar。
怎么创建ftp服务器?
单击“添加角色和功能”,进入到“选择服务器角色”界面,勾选“文件服务器”与“文件服务器资源管理器”,在弹出的对话框中单击“添加功能”按钮,最后单击“下一步”按钮。
要建立自己的FTP服务器,可以使用Server-U软件。安装并配置好Server-U后,即可启动FTP服务器,以便其他设备可以连接到它。在连接其他电脑时,可以借助交换机来实现网络设备间的高效通信。交换机能够根据MAC地址进行数据包转发,确保网络传输的高效性和安全性。
在“用户”列表中,右键点击空白处,选择“新建用户”,然后输入用户名和密码,点击“创建”即可。完成上述步骤后,你已经成功创建了两个用于FTP登录的用户账号。接下来,我们需要安装FTP服务器软件,如FileZilla Server等,并进行相应的配置。安装完成后,打开FTP服务器软件,根据软件提示进行配置。
要在局域网中创建一个FTP服务器,您可以按照以下步骤操作:首先,打开控制面板。接下来,找到“添加/删除程序”选项并点击进入。在“添加或删除Windows组件”窗口中,选择“应用程序服务器”。接着,点击“详细信息”选项,然后在弹出的列表中勾选“文件传输协议(FTP)服务”。
通过任务栏的“开始-所有程序-管理工具”,再其下找到Internet信息服务(IIS)管理器,打开管理器后会发现在最下方有一个“FTP站点”的选项,通过它来建立FTP服务器。在“默认FTP站点”上点鼠标右键选择“新建-FTP站点”。
创建新的FTP站点,打开“Internet信息服务”对话框,右键点击服务器节点,选择新建FTP站点,输入站点说明,设定IP地址和端口,指定主目录路径,设置访问权限,完成站点创建。创建虚拟目录,右键点击FTP站点,选择新建虚拟目录,设定别名和实际路径,设置访问权限,创建资料下载和资料上传虚拟目录。