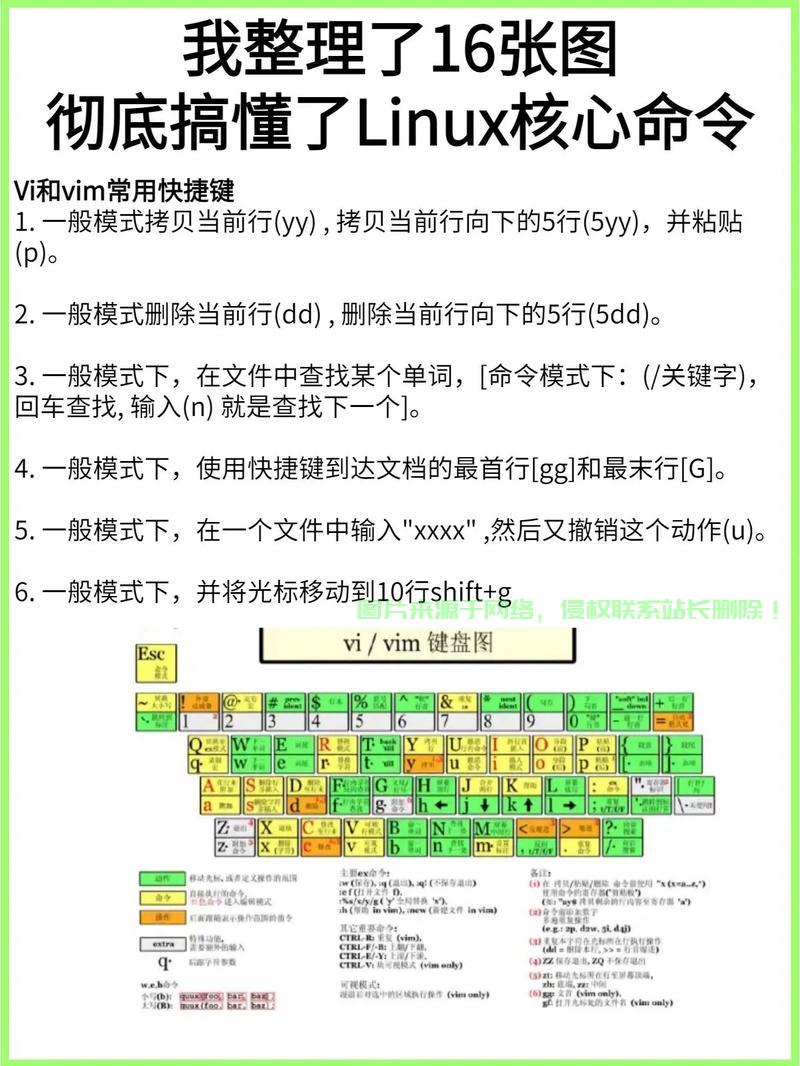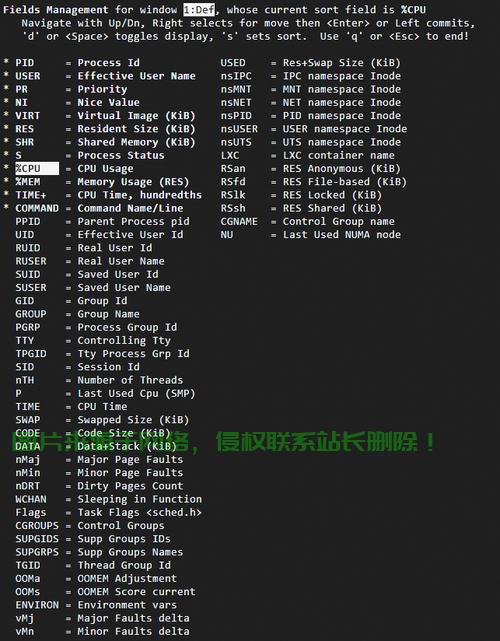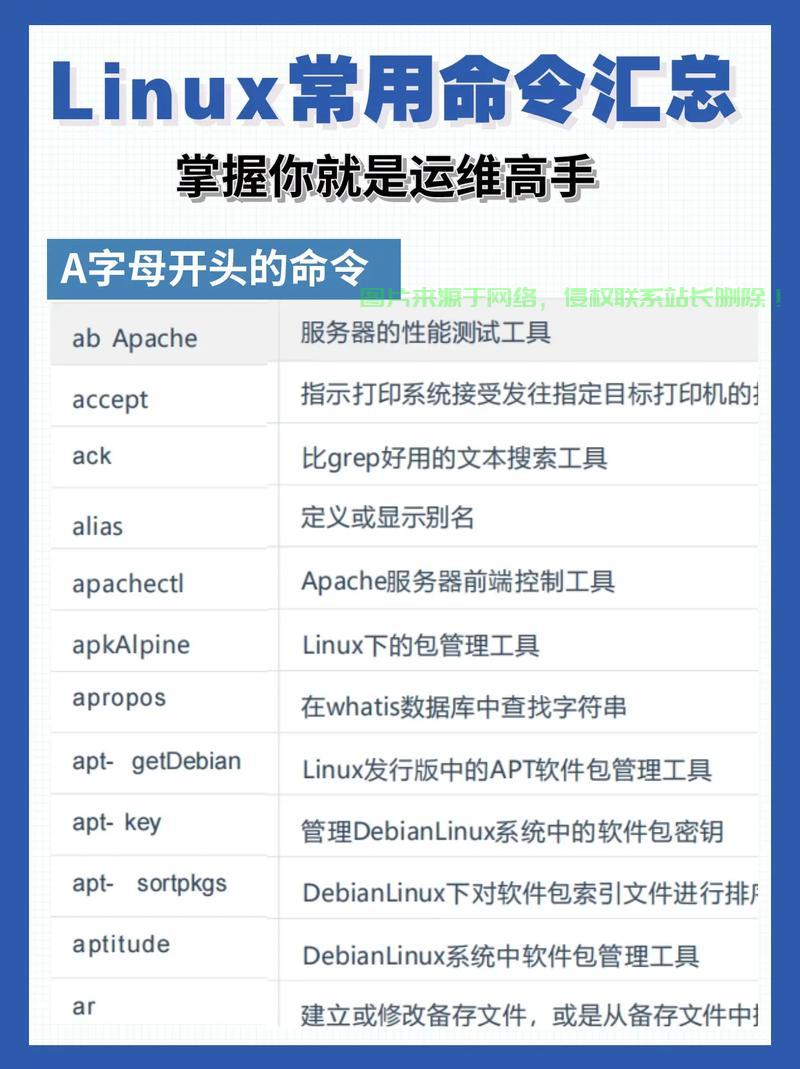让Linux显示图形,从命令行到图形界面的全面指南
《让Linux显示图形:从命令行到图形界面的全面指南》是一篇详细介绍如何在Linux系统中从命令行切换到图形界面的教程,文章首先解释了Linux系统中图形界面的基本概念,包括X Window系统和桌面环境(如GNOME、KDE等),指南逐步讲解了如何通过命令行安装和配置图形界面,包括安装必要的软件包、启动X服务器以及选择合适的桌面环境,文章还提供了常见问题的解决方案,如无法启动图形界面或显示分辨率不正确的情况,指南总结了如何通过命令行工具管理图形界面,并推荐了一些常用的图形界面管理工具,无论是初学者还是有一定经验的Linux用户,都能从中获得实用的操作技巧。
《让Linux显示图形:从命令行到图形界面的全面指南》是一篇详细介绍如何在Linux系统中从命令行切换到图形界面的教程,文章首先解释了Linux系统中命令行界面(CLI)和图形用户界面(GUI)的区别,并强调了图形界面在用户体验和操作便捷性上的优势,指南逐步讲解了如何在不同Linux发行版(如Ubuntu、Fedora、CentOS等)中安装和配置图形界面环境,包括常见的桌面环境(如GNOME、KDE、XFCE等),文章还提供了如何通过命令行启动图形界面、切换桌面环境以及解决常见图形显示问题的实用技巧,无论是Linux新手还是有经验的用户,都能通过这篇指南轻松实现从命令行到图形界面的切换,提升操作效率。
Linux操作系统以其强大的命令行工具和高度可定制的特性而闻名,对于许多用户来说,图形界面(GUI)是日常使用中不可或缺的一部分,无论是进行日常办公、浏览网页,还是进行复杂的图形设计,图形界面都能提供直观、易用的操作体验,本文将详细介绍如何在Linux系统中启用和配置图形界面,从基本的X Window系统到现代的桌面环境,帮助用户更好地理解和使用Linux的图形功能。
Linux图形界面的基础:X Window系统
在Linux中,图形界面的基础是X Window系统(通常简称为X11或X),X Window系统是一个网络透明的窗口系统,它允许用户在不同的计算机上运行图形应用程序,并将显示结果发送到本地或远程的显示器上。
(图片来源网络,侵删)
X Window系统的组成
X Window系统由以下几个主要组件组成:
- X Server:负责管理显示设备(如显示器、键盘、鼠标等)并处理图形输出,X Server是图形界面的核心,它接收来自X Client的请求,并将图形内容渲染到屏幕上。
- X Client:运行在X Server上的应用程序,它们通过X协议与X Server通信,请求图形资源的分配和操作,常见的X Client包括终端模拟器、文件管理器、浏览器等。
- X Protocol:X Server和X Client之间的通信协议,定义了如何传输图形数据和输入事件。
(图片来源网络,侵删)
启动X Window系统
在大多数Linux发行版中,X Window系统通常由xinit或startx命令启动,这些命令会启动X Server并加载默认的X Client(通常是桌面环境或窗口管理器)。
$ startx
如果系统没有自动启动图形界面,用户可以通过手动运行startx命令来启动X Window系统。
桌面环境与窗口管理器
虽然X Window系统提供了图形界面的基础,但用户通常需要一个更高级的界面来管理窗口、启动应用程序和进行系统设置,这就是桌面环境和窗口管理器的作用。
桌面环境
桌面环境(Desktop Environment, DE)是一个完整的图形用户界面套件,通常包括窗口管理器、面板、文件管理器、应用程序启动器、系统设置工具等,常见的Linux桌面环境有:
(图片来源网络,侵删)
- GNOME:一个现代化的桌面环境,注重简洁和易用性。
- KDE Plasma:功能丰富且高度可定制的桌面环境。
- XFCE:轻量级桌面环境,适合资源有限的系统。
- LXDE/LXQt:极轻量级的桌面环境,适合老旧硬件。
窗口管理器
窗口管理器(Window Manager, WM)负责管理窗口的布局、大小、位置和外观,有些窗口管理器是独立的,而有些则是桌面环境的一部分,常见的窗口管理器有:
- Metacity:GNOME桌面环境的默认窗口管理器。
- KWin:KDE Plasma桌面环境的默认窗口管理器。
- Openbox:轻量级窗口管理器,常用于定制桌面环境。
- i3:平铺式窗口管理器,适合键盘驱动的用户。
选择与安装桌面环境
大多数Linux发行版默认安装了一个桌面环境,但用户可以根据自己的需求选择和安装其他桌面环境,在Ubuntu上安装KDE Plasma桌面环境:
$ sudo apt install kubuntu-desktop
安装完成后,用户可以在登录界面选择不同的桌面环境进行登录。
配置图形界面
在Linux中,图形界面的配置通常通过配置文件或图形化工具进行,以下是一些常见的配置任务:
显示分辨率与多显示器配置
显示分辨率和多显示器配置通常由X Server管理,用户可以通过xrandr命令查看和调整显示设置。
$ xrandr
xrandr命令会列出所有连接的显示器及其支持的分辨率,用户可以通过以下命令设置显示器的分辨率:
$ xrandr --output HDMI-1 --mode 1920x1080
对于多显示器配置,用户可以使用xrandr命令将多个显示器设置为扩展模式或镜像模式。
图形驱动的安装与配置
图形驱动的选择对图形界面的性能和稳定性至关重要,Linux支持多种图形驱动,包括开源驱动(如nouveau、intel)和专有驱动(如nvidia、amd)。
用户可以通过以下命令查看当前使用的图形驱动:
$ lspci -k | grep -EA3 'VGA|3D|Display'
如果需要安装专有驱动,可以通过包管理器进行安装,在Ubuntu上安装NVIDIA驱动:
$ sudo apt install nvidia-driver-470
安装完成后,用户需要重启系统以使新驱动生效。
桌面环境的个性化设置
大多数桌面环境提供了丰富的个性化设置选项,用户可以根据自己的喜好调整主题、图标、字体、壁纸等,在GNOME桌面环境中,用户可以通过“设置”应用程序进行个性化设置。
图形界面的故障排除
在使用Linux图形界面时,可能会遇到各种问题,如黑屏、分辨率不正确、图形驱动冲突等,以下是一些常见的故障排除步骤:
检查X Server日志
X Server的日志文件通常位于/var/log/Xorg.0.log,用户可以通过查看日志文件来诊断图形界面的问题。
$ cat /var/log/Xorg.0.log
使用恢复模式
如果图形界面无法启动,用户可以尝试使用恢复模式,在启动时按下Shift键进入GRUB菜单,选择“恢复模式”并尝试修复问题。
重新安装图形驱动
如果图形驱动出现问题,用户可以尝试重新安装驱动,首先卸载当前驱动,然后重新安装:
$ sudo apt remove nvidia-driver-470 $ sudo apt install nvidia-driver-470
Linux的图形界面虽然不如Windows或macOS那样直观,但其灵活性和可定制性使其成为许多用户的首选,通过理解X Window系统、桌面环境和窗口管理器的工作原理,用户可以更好地配置和使用Linux的图形界面,无论是日常使用还是专业开发,Linux的图形界面都能提供强大的功能和丰富的体验。
希望本文能帮助读者更好地理解和使用Linux的图形界面,享受Linux带来的自由与强大。