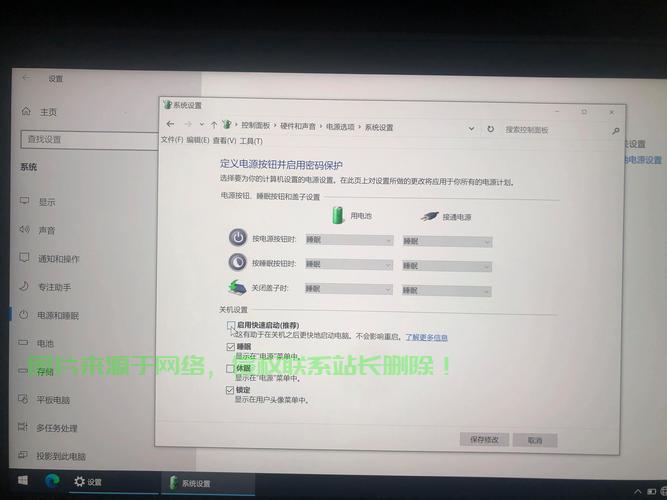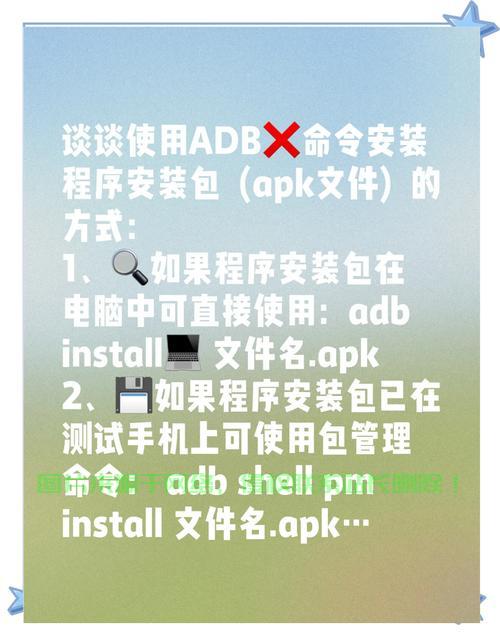Linux系统下安装ADB的详细指南
在Linux系统下安装ADB(Android Debug Bridge)的详细指南如下:确保系统已更新,使用sudo apt update和sudo apt upgrade命令,通过sudo apt install adb安装ADB工具,安装完成后,使用adb version验证安装是否成功,若需手动安装,可从Android开发者网站下载SDK Platform Tools,解压后将其路径添加到系统环境变量中,通过adb devices命令检查设备连接状态,确保ADB正常工作,整个过程简单易行,适合开发者和普通用户使用。
Linux系统下安装ADB的详细指南
Android Debug Bridge(ADB)是一个功能强大的命令行工具,用于与Android设备进行通信,无论是开发者还是普通用户,ADB都是调试、安装应用、备份数据以及执行各种设备管理任务的必备工具,虽然ADB通常与Windows和macOS系统关联,但在Linux系统上安装和使用ADB同样简单且高效,本文将详细介绍如何在Linux系统上安装ADB,并提供一些常见的使用场景。
什么是ADB?
ADB是Android SDK(软件开发工具包)的一部分,主要用于在Android设备和计算机之间建立通信桥梁,通过ADB,用户可以执行以下操作:
- 安装和卸载应用程序
- 调试应用程序
- 访问设备的文件系统
- 执行Shell命令
- 备份和恢复数据
- 屏幕截图和录屏
ADB的强大功能使其成为Android开发和设备管理的核心工具之一。
在Linux上安装ADB的步骤
在Linux系统上安装ADB有多种方法,本文将介绍两种最常见的方式:通过包管理器安装和手动安装。
通过包管理器安装ADB
大多数Linux发行版都提供了ADB的预编译包,可以通过包管理器轻松安装,以下是几种常见Linux发行版的安装方法:
Ubuntu/Debian
在基于Debian的发行版(如Ubuntu)上,可以通过apt包管理器安装ADB:
sudo apt update sudo apt install adb
安装完成后,可以通过以下命令验证ADB是否安装成功:
adb --version
如果安装成功,将显示ADB的版本信息。
Fedora
在Fedora上,可以使用dnf包管理器安装ADB:
sudo dnf install android-tools
安装完成后,同样可以通过adb --version命令验证安装。
Arch Linux
在Arch Linux及其衍生版本(如Manjaro)上,可以使用pacman包管理器安装ADB:
sudo pacman -S android-tools
安装完成后,使用adb --version命令验证安装。
手动安装ADB
如果您的Linux发行版不提供ADB的预编译包,或者您希望使用最新版本的ADB,可以选择手动安装,以下是手动安装ADB的步骤:
下载Android SDK Platform Tools
ADB是Android SDK Platform Tools的一部分,因此您需要下载Platform Tools包,访问Android开发者网站下载适用于Linux的Platform Tools ZIP文件。
解压Platform Tools
下载完成后,将ZIP文件解压到您选择的目录,可以使用以下命令解压到~/android目录:
mkdir ~/android unzip platform-tools-latest-linux.zip -d ~/android
添加ADB到系统路径
为了方便使用ADB,建议将其添加到系统的PATH环境变量中,编辑~/.bashrc或~/.zshrc文件(取决于您使用的Shell),并添加以下行:
export PATH=$PATH:~/android/platform-tools
保存文件后,运行以下命令使更改生效:
source ~/.bashrc
或者,如果您使用的是Zsh:
source ~/.zshrc
验证安装
完成上述步骤后,您可以通过以下命令验证ADB是否安装成功:
adb --version
如果显示ADB的版本信息,说明安装成功。
使用ADB的常见场景
安装ADB后,您可以使用它执行各种任务,以下是一些常见的使用场景:
连接Android设备
确保您的Android设备已启用开发者选项和USB调试模式,使用USB线将设备连接到计算机,连接后,运行以下命令查看设备是否被识别:
adb devices
如果设备已连接并启用USB调试,将显示设备的序列号。
安装应用程序
使用ADB可以轻松安装APK文件,假设您有一个名为app.apk的应用程序文件,可以使用以下命令安装:
adb install app.apk
如果设备上已存在该应用程序,可以使用-r选项重新安装:
adb install -r app.apk
卸载应用程序
要卸载应用程序,首先需要知道应用程序的包名,可以使用以下命令列出设备上安装的所有应用程序:
adb shell pm list packages
找到目标应用程序的包名后,使用以下命令卸载:
adb uninstall com.example.app
访问设备的文件系统
ADB允许您访问设备的文件系统,可以使用以下命令进入设备的Shell:
adb shell
在Shell中,您可以执行各种Linux命令,如ls、cd、cat等,要退出Shell,输入exit。
备份和恢复数据
ADB提供了备份和恢复设备数据的功能,要备份设备数据,可以使用以下命令:
adb backup -apk -shared -all -f backup.ab
要恢复备份数据,使用以下命令:
adb restore backup.ab
屏幕截图和录屏
ADB还可以用于捕获设备的屏幕截图和录屏,要捕获屏幕截图,使用以下命令:
adb shell screencap /sdcard/screenshot.png
要将截图复制到计算机,使用以下命令:
adb pull /sdcard/screenshot.png
要录制屏幕,使用以下命令:
adb shell screenrecord /sdcard/record.mp4
按Ctrl+C停止录制,并将录制的视频复制到计算机:
adb pull /sdcard/record.mp4
常见问题及解决方法
设备未识别
如果运行adb devices命令后设备未显示,请确保:
- 设备已启用USB调试模式
- USB线连接正常
- 设备驱动程序已正确安装
权限问题
在某些情况下,运行ADB命令可能需要root权限,如果遇到权限问题,可以尝试使用sudo运行命令:
sudo adb devices
ADB版本不匹配
如果ADB版本与设备不兼容,可能会导致连接问题,建议使用最新版本的ADB,并确保设备上的ADB守护进程(adbd)也是最新版本。
在Linux系统上安装和使用ADB并不复杂,无论是通过包管理器安装还是手动安装,都可以轻松完成,ADB的强大功能使其成为Android开发和设备管理的必备工具,通过本文的指南,您应该能够在Linux系统上顺利安装ADB,并掌握一些常见的使用场景,希望本文对您有所帮助,祝您在Linux上使用ADB愉快!