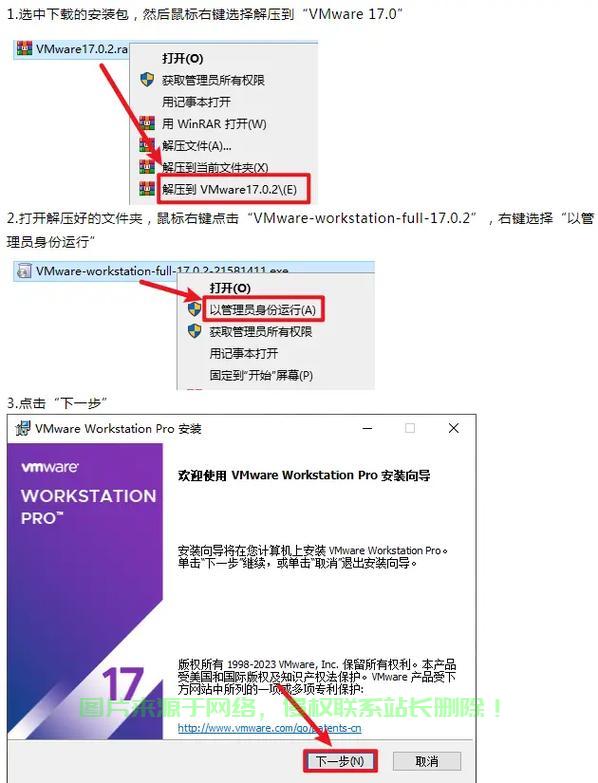VMware Workstation 8 在 Linux 环境下的安装与优化指南
《VMware Workstation 8 在 Linux 环境下的安装与优化指南》详细介绍了如何在 Linux 系统中安装和优化 VMware Workstation 8,指南提供了系统要求,确保用户的操作系统和硬件符合安装条件,逐步讲解了从下载安装包到完成安装的整个过程,包括依赖项的安装和配置,指南还涵盖了如何优化虚拟机性能,例如调整内存分配、启用硬件加速以及配置网络设置,针对常见问题提供了解决方案,帮助用户顺利运行 VMware Workstation 8 并提升虚拟机的运行效率。
VMware Workstation 8 在 Linux 环境下的安装与优化指南
VMware Workstation 是一款功能强大的虚拟化软件,广泛应用于开发、测试和系统管理等领域,VMware Workstation 8 作为其早期版本之一,虽然在功能上不如最新版本丰富,但在某些场景下仍然具有较高的实用价值,本文将详细介绍如何在 Linux 环境下安装和优化 VMware Workstation 8,帮助用户充分利用这一工具。
VMware Workstation 8 简介
VMware Workstation 8 是 VMware 公司推出的一款桌面虚拟化软件,允许用户在一台物理机上运行多个虚拟机,每个虚拟机都可以运行不同的操作系统,如 Windows、Linux、macOS 等,VMware Workstation 8 提供了丰富的功能,包括快照、克隆、网络配置等,非常适合开发人员、测试人员和系统管理员使用。
Linux 环境下安装 VMware Workstation 8
系统要求
在安装 VMware Workstation 8 之前,首先需要确保系统满足以下要求:
- 操作系统:支持 Ubuntu、Fedora、CentOS 等主流 Linux 发行版。
- 处理器:64 位处理器,支持硬件虚拟化技术(如 Intel VT-x 或 AMD-V)。
- 内存:至少 2GB RAM,建议 4GB 或更多。
- 磁盘空间:至少 1.5GB 可用空间。
下载 VMware Workstation 8
由于 VMware Workstation 8 已经停止更新,用户需要从 VMware 官方网站或其他可信来源下载安装包,下载完成后,通常会得到一个 .bundle 文件。
安装 VMware Workstation 8
-
赋予执行权限:在终端中导航到下载目录,运行以下命令赋予
.bundle文件执行权限:chmod +x VMware-Workstation-Full-8.0.0-471780.x86_64.bundle
-
运行安装程序:执行以下命令开始安装:
sudo ./VMware-Workstation-Full-8.0.0-471780.x86_64.bundle
-
遵循安装向导:安装程序会启动一个图形化界面,用户需要按照提示完成安装过程,在安装过程中,可能会提示输入许可证密钥,用户可以选择试用或输入有效的密钥。
-
安装 VMware 内核模块:安装完成后,VMware Workstation 会自动编译并加载必要的内核模块,如果编译失败,可能需要安装开发工具和内核头文件:
sudo apt-get install build-essential linux-headers-$(uname -r)
然后重新运行安装程序或手动编译内核模块:
sudo vmware-modconfig --console --install-all
启动 VMware Workstation 8
安装完成后,可以通过以下命令启动 VMware Workstation 8:
vmware
首次启动时,可能会提示用户接受许可协议和配置网络设置,用户可以根据需要进行配置。
VMware Workstation 8 在 Linux 环境下的优化
调整虚拟机资源配置
在 VMware Workstation 8 中,用户可以根据实际需求调整虚拟机的资源配置,如 CPU 核心数、内存大小、磁盘空间等,合理的资源配置可以提高虚拟机的性能。
- CPU 核心数:根据物理机的 CPU 核心数合理分配,避免过度分配导致性能下降。
- 内存大小:根据虚拟机的操作系统和应用程序需求分配内存,确保虚拟机有足够的内存运行。
- 磁盘空间:根据虚拟机的存储需求分配磁盘空间,避免磁盘空间不足影响虚拟机运行。
启用硬件虚拟化
硬件虚拟化技术(如 Intel VT-x 或 AMD-V)可以显著提高虚拟机的性能,在 BIOS 中启用硬件虚拟化后,可以在 VMware Workstation 8 中启用该功能:
- 打开虚拟机设置。
- 选择“处理器”选项。
- 勾选“虚拟化 Intel VT-x/EPT 或 AMD-V/RVI”选项。
使用 VMware Tools
VMware Tools 是一组实用工具,可以提高虚拟机的性能和功能,安装 VMware Tools 后,可以实现以下功能:
- 增强的图形性能:提高虚拟机的图形显示性能。
- 鼠标集成:实现主机和虚拟机之间的无缝鼠标切换。
- 剪贴板共享:实现主机和虚拟机之间的剪贴板共享。
- 时间同步:保持主机和虚拟机之间的时间同步。
在 Linux 虚拟机中安装 VMware Tools 的步骤如下:
- 启动虚拟机并登录到 Linux 系统。
- 在 VMware Workstation 菜单中选择“虚拟机” -> “安装 VMware Tools”。
- 挂载 VMware Tools 安装镜像:
- 解压并安装 VMware Tools:
- 按照提示完成安装。
sudo mount /dev/cdrom /mnt
cd /mnt tar -xzf VMwareTools-*.tar.gz -C /tmp cd /tmp/vmware-tools-distrib sudo ./vmware-install.pl
配置网络
VMware Workstation 8 提供了多种网络配置选项,用户可以根据需求选择合适的网络模式:
- 桥接模式:虚拟机使用主机的物理网络适配器,与主机在同一网络中。
- NAT 模式:虚拟机通过主机的网络连接访问外部网络,主机充当 NAT 路由器。
- 仅主机模式:虚拟机与主机之间形成一个私有网络,无法访问外部网络。
用户可以根据实际需求选择合适的网络模式,并配置虚拟机的网络设置。
常见问题与解决方案
内核模块编译失败
在安装 VMware Workstation 8 时,可能会遇到内核模块编译失败的问题,解决方法如下:
- 确保安装了开发工具和内核头文件:
- 重新运行安装程序或手动编译内核模块:
sudo apt-get install build-essential linux-headers-$(uname -r)
sudo vmware-modconfig --console --install-all
虚拟机性能不佳
如果虚拟机性能不佳,可以尝试以下优化措施:
- 调整虚拟机资源配置,确保合理分配 CPU 核心数和内存大小。
- 启用硬件虚拟化技术。
- 安装 VMware Tools 以提高虚拟机性能。
网络连接问题
如果虚拟机无法访问网络,可以检查以下设置:
- 确保虚拟机的网络适配器已启用。
- 检查虚拟机的网络配置,确保选择了正确的网络模式。
- 检查主机的网络设置,确保主机可以正常访问网络。
VMware Workstation 8 是一款功能强大的虚拟化软件,虽然在功能上不如最新版本丰富,但在某些场景下仍然具有较高的实用价值,本文详细介绍了如何在 Linux 环境下安装和优化 VMware Workstation 8,帮助用户充分利用这一工具,通过合理的资源配置、启用硬件虚拟化、安装 VMware Tools 和配置网络,用户可以显著提高虚拟机的性能和功能,满足各种开发、测试和系统管理需求。
希望本文对您在 Linux 环境下使用 VMware Workstation 8 有所帮助,如果您有任何问题或建议,欢迎在评论区留言讨论。