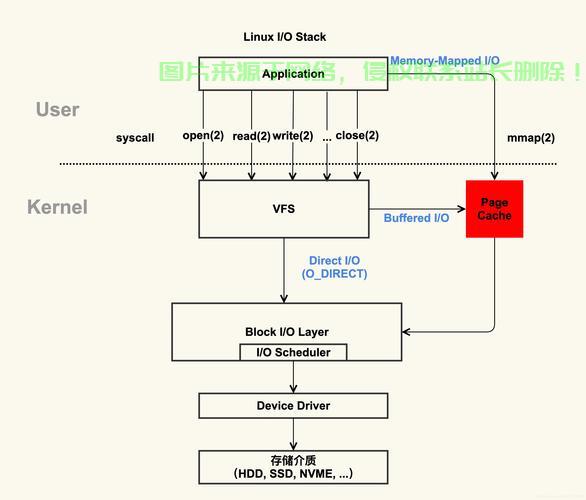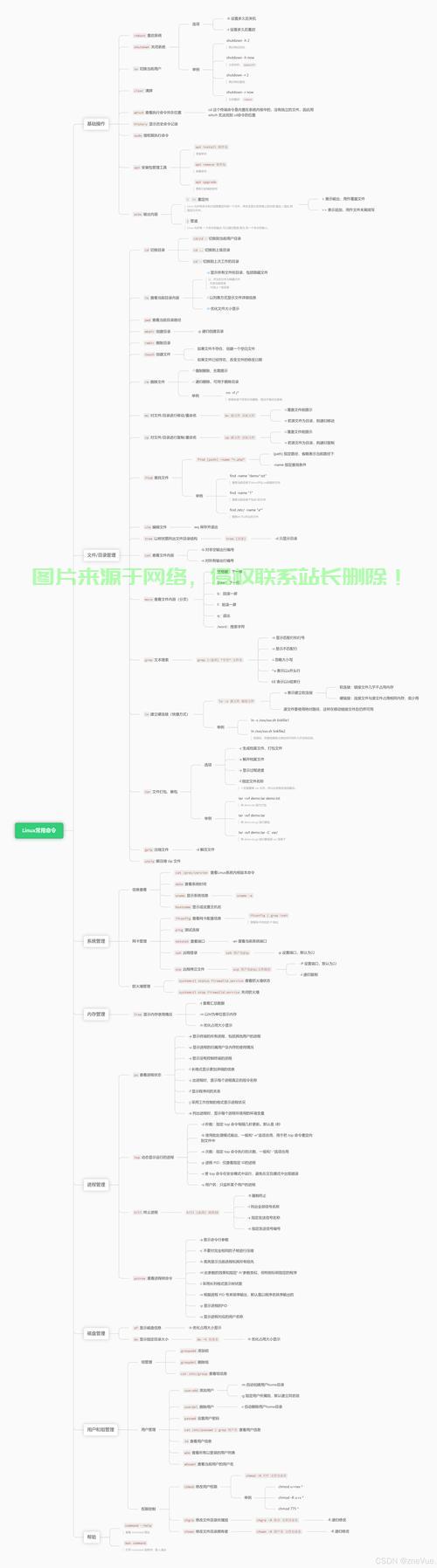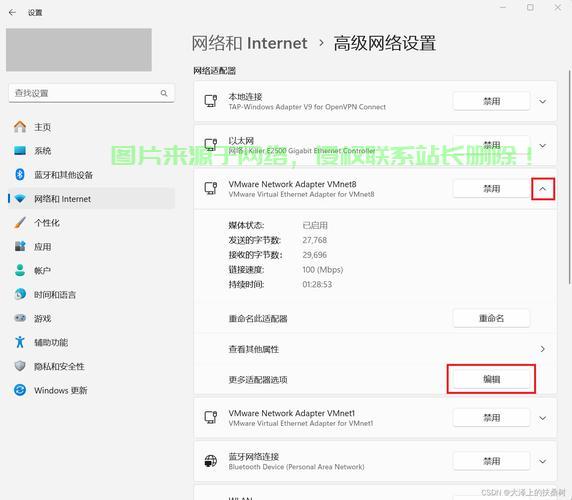Linux图形界面配置IP地址的详细指南
本指南详细介绍了在Linux图形界面中配置IP地址的步骤,打开系统设置,找到网络或网络连接选项,选择需要配置的网络接口(如有线或无线连接),点击“编辑”或“配置”按钮,在弹出的窗口中,切换到“IPv4设置”或“IPv6设置”选项卡,选择“手动”配置方式,输入所需的IP地址、子网掩码、网关和DNS服务器信息,确保所有信息正确无误后,点击“保存”或“应用”按钮以应用更改,重启网络服务或重新连接网络接口,使配置生效,通过图形界面配置IP地址,用户无需使用命令行,操作更加直观便捷,适合不熟悉命令行的用户使用。
本指南详细介绍了在Linux图形界面中配置IP地址的步骤,打开系统设置或网络管理器,找到网络连接选项,选择当前使用的网络连接(如以太网或Wi-Fi),点击“编辑”或“配置”按钮,在弹出的窗口中,切换到“IPv4设置”或“IPv6设置”标签,根据需求选择“手动”配置模式,输入所需的IP地址、子网掩码、网关和DNS服务器地址,确保信息准确无误,完成后,保存设置并重新启动网络连接以应用更改,通过图形界面配置IP地址,用户无需使用命令行工具,操作更加直观便捷,适合不熟悉命令行的用户使用。
在Linux操作系统中,配置网络接口的IP地址是一项常见任务,虽然许多高级用户和系统管理员习惯于使用命令行工具(如ifconfig、ip、nmcli等)来配置网络,但对于初学者或不熟悉命令行的用户来说,使用图形界面进行配置可能更为直观和方便,本文将详细介绍如何在Linux系统中通过图形界面配置IP地址,涵盖常见的桌面环境和网络管理工具。
常见的Linux桌面环境
Linux系统支持多种桌面环境,每种桌面环境都有其独特的网络管理工具,以下是一些常见的Linux桌面环境:
(图片来源网络,侵删)
- GNOME:GNOME是许多Linux发行版(如Ubuntu、Fedora等)的默认桌面环境,它提供了一个名为“网络设置”的图形工具,用于配置网络接口。
- KDE Plasma:KDE Plasma是另一个流行的桌面环境,提供了强大的网络管理工具,用户可以通过“系统设置”中的“网络”选项来配置IP地址。
- XFCE:XFCE是一个轻量级的桌面环境,通常用于资源有限的系统,它提供了一个名为“网络管理器”的工具,用于配置网络接口。
- Cinnamon:Cinnamon是Linux Mint的默认桌面环境,提供了一个名为“网络设置”的工具,用于配置网络接口。
使用GNOME桌面环境配置IP地址
GNOME是许多Linux发行版的默认桌面环境,因此我们将首先介绍如何在GNOME中配置IP地址。
打开网络设置
- 点击屏幕右上角的网络图标(通常是一个Wi-Fi或以太网图标)。
- 在下拉菜单中选择“有线设置”或“Wi-Fi设置”,具体取决于你要配置的网络接口类型。
- 在弹出的窗口中,点击“齿轮”图标以打开网络设置。
配置IP地址
- 在网络设置窗口中,选择你要配置的网络接口(如“有线连接1”或“Wi-Fi连接1”)。
- 点击“IPv4”选项卡。
- 在“IPv4方法”下拉菜单中,选择“手动”。
- 在“地址”字段中输入你要配置的IP地址。
- 在“网络掩码”字段中输入子网掩码(如255.255.255.0)。
- 在“网关”字段中输入默认网关的IP地址。
- 在“DNS”字段中输入DNS服务器的IP地址(如8.8.8.8)。
- 点击“应用”按钮以保存配置。
验证配置
- 打开终端窗口(可以通过按
Ctrl + Alt + T快捷键)。 - 输入以下命令以查看网络接口的配置:
ip addr show
- 确认配置的IP地址、子网掩码和网关是否正确。
使用KDE Plasma桌面环境配置IP地址
KDE Plasma是另一个流行的桌面环境,提供了强大的网络管理工具,以下是如何在KDE Plasma中配置IP地址的步骤。
打开系统设置
- 点击屏幕左下角的“应用程序菜单”。
- 在搜索栏中输入“系统设置”并打开它。
配置网络接口
- 在系统设置窗口中,选择“网络”选项。
- 在左侧菜单中选择“有线连接”或“无线连接”,具体取决于你要配置的网络接口类型。
- 选择你要配置的网络接口(如“eth0”或“wlan0”)。
- 点击“IPv4设置”选项卡。
- 在“方法”下拉菜单中,选择“手动”。
- 在“地址”字段中输入你要配置的IP地址。
- 在“网络掩码”字段中输入子网掩码(如255.255.255.0)。
- 在“网关”字段中输入默认网关的IP地址。
- 在“DNS服务器”字段中输入DNS服务器的IP地址(如8.8.8.8)。
- 点击“应用”按钮以保存配置。
验证配置
- 打开终端窗口(可以通过按
Ctrl + Alt + T快捷键)。 - 输入以下命令以查看网络接口的配置:
ip addr show
- 确认配置的IP地址、子网掩码和网关是否正确。
使用XFCE桌面环境配置IP地址
XFCE是一个轻量级的桌面环境,通常用于资源有限的系统,以下是如何在XFCE中配置IP地址的步骤。
打开网络管理器
- 点击屏幕右上角的网络图标(通常是一个Wi-Fi或以太网图标)。
- 在下拉菜单中选择“编辑连接”。
- 在弹出的窗口中,选择你要配置的网络接口(如“有线连接1”或“Wi-Fi连接1”)。
- 点击“编辑”按钮。
配置IP地址
- 在编辑连接窗口中,选择“IPv4设置”选项卡。
- 在“方法”下拉菜单中,选择“手动”。
- 在“地址”字段中输入你要配置的IP地址。
- 在“网络掩码”字段中输入子网掩码(如255.255.255.0)。
- 在“网关”字段中输入默认网关的IP地址。
- 在“DNS服务器”字段中输入DNS服务器的IP地址(如8.8.8.8)。
- 点击“保存”按钮以保存配置。
验证配置
- 打开终端窗口(可以通过按
Ctrl + Alt + T快捷键)。 - 输入以下命令以查看网络接口的配置:
ip addr show
- 确认配置的IP地址、子网掩码和网关是否正确。
使用Cinnamon桌面环境配置IP地址
Cinnamon是Linux Mint的默认桌面环境,提供了一个名为“网络设置”的工具,用于配置网络接口,以下是如何在Cinnamon中配置IP地址的步骤。
(图片来源网络,侵删)
打开网络设置
- 点击屏幕右下角的网络图标(通常是一个Wi-Fi或以太网图标)。
- 在下拉菜单中选择“网络设置”。
- 在弹出的窗口中,选择你要配置的网络接口(如“有线连接1”或“Wi-Fi连接1”)。
- 点击“选项”按钮。
配置IP地址
- 在选项窗口中,选择“IPv4设置”选项卡。
- 在“方法”下拉菜单中,选择“手动”。
- 在“地址”字段中输入你要配置的IP地址。
- 在“网络掩码”字段中输入子网掩码(如255.255.255.0)。
- 在“网关”字段中输入默认网关的IP地址。
- 在“DNS服务器”字段中输入DNS服务器的IP地址(如8.8.8.8)。
- 点击“保存”按钮以保存配置。
验证配置
- 打开终端窗口(可以通过按
Ctrl + Alt + T快捷键)。 - 输入以下命令以查看网络接口的配置:
ip addr show
- 确认配置的IP地址、子网掩码和网关是否正确。
通过图形界面配置Linux系统的IP地址是一个相对简单的过程,尤其适合不熟悉命令行的用户,本文详细介绍了在GNOME、KDE Plasma、XFCE和Cinnamon等常见桌面环境中配置IP地址的步骤,无论你使用的是哪种桌面环境,都可以通过图形界面轻松完成网络配置,希望本文能帮助你更好地理解和使用Linux系统的网络配置工具。
(图片来源网络,侵删)