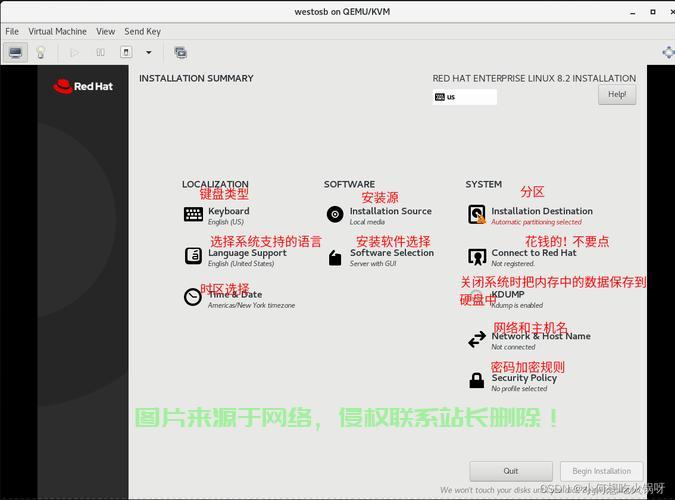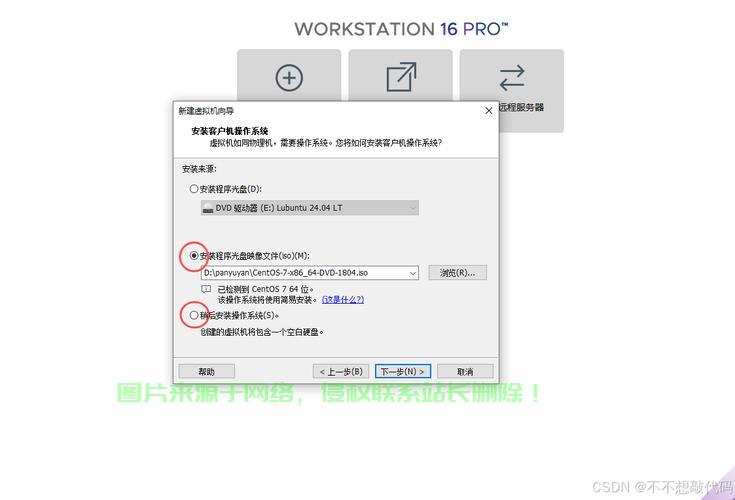Linux下安装虚拟机的详细指南
在Linux系统中安装虚拟机可以通过多种方式实现,常用的工具包括VirtualBox、KVM和VMware,确保系统已安装必要的依赖包,如qemu-kvm和libvirt,对于VirtualBox,可以从官网下载适用于Linux的安装包,使用命令行或图形界面进行安装,KVM则需要通过包管理器(如apt或yum)安装相关软件包,并配置虚拟化支持,VMware的安装过程类似,下载安装包后运行安装脚本即可,安装完成后,使用虚拟机管理工具(如virt-manager或VirtualBox GUI)创建虚拟机,加载操作系统镜像并配置硬件资源,启动虚拟机并完成操作系统的安装,整个过程需要确保系统权限和网络配置正确,以便虚拟机正常运行。
在Linux系统下安装虚拟机可以通过多种方式实现,常用的工具包括VirtualBox、VMware和KVM,确保系统已安装必要的依赖包,如qemu-kvm和libvirt,对于VirtualBox,可以从官网下载适用于Linux的安装包,使用命令行或图形界面进行安装,VMware则需要下载对应的Linux版本安装程序,并按照提示完成安装,KVM是Linux内核自带的虚拟化技术,安装后可通过virt-manager图形工具或命令行管理虚拟机,安装完成后,创建虚拟机时需分配CPU、内存和磁盘空间,并加载操作系统镜像文件,启动虚拟机并进行系统配置,即可在Linux环境下运行多个操作系统实例。
在当今的IT环境中,虚拟机(Virtual Machine, VM)已经成为开发和测试的重要工具,虚拟机允许用户在一台物理计算机上运行多个操作系统,这对于软件测试、系统兼容性检查以及学习新操作系统都非常有用,Linux作为一个开源、稳定且高效的操作系统,是许多开发者和系统管理员的首选,本文将详细介绍如何在Linux系统下安装虚拟机,涵盖从选择虚拟机软件到配置虚拟机的全过程。
选择虚拟机软件
在Linux下安装虚拟机,首先需要选择一个合适的虚拟机软件,目前市面上有多种虚拟机软件可供选择,其中最流行的包括:
- VirtualBox:由Oracle开发,免费且开源,支持多种操作系统,易于使用。
- VMware Workstation Player:功能强大,支持高级虚拟化功能,但免费版本功能有限。
- KVM(Kernel-based Virtual Machine):Linux内核的一部分,性能优异,适合高级用户。
- QEMU:开源且功能强大,常与KVM结合使用。
对于大多数用户来说,VirtualBox是一个不错的选择,因为它易于安装和使用,且功能齐全,本文将主要以VirtualBox为例进行介绍。
安装VirtualBox
在Linux系统上安装VirtualBox非常简单,以下是在Ubuntu系统上安装VirtualBox的步骤:
-
更新系统包列表: 打开终端并运行以下命令以确保系统包列表是最新的:
sudo apt update
-
安装VirtualBox: 运行以下命令来安装VirtualBox:
sudo apt install virtualbox
-
安装扩展包(可选): VirtualBox扩展包提供了额外的功能,如USB 2.0/3.0支持、虚拟RDP等,可以从VirtualBox官网下载扩展包,并使用以下命令安装:
sudo VBoxManage extpack install Oracle_VM_VirtualBox_Extension_Pack.vbox-extpack
创建虚拟机
安装完VirtualBox后,接下来就是创建虚拟机,以下是创建虚拟机的步骤:
-
启动VirtualBox: 在应用程序菜单中找到VirtualBox并启动它。
-
创建新虚拟机: 点击“新建”按钮,启动虚拟机创建向导。
-
设置虚拟机名称和类型: 输入虚拟机的名称,并选择操作系统的类型和版本,如果要安装Windows 10,选择“Microsoft Windows”和“Windows 10 (64-bit)”。
-
分配内存大小: 为虚拟机分配内存,建议分配至少2GB内存,但具体取决于你要安装的操作系统和应用程序的需求。
-
创建虚拟硬盘: 选择“现在创建虚拟硬盘”并点击“创建”,选择硬盘文件类型(通常选择默认的VDI格式),并选择动态分配或固定大小,动态分配会根据需要逐渐增加硬盘空间,而固定大小则立即分配所有空间。
-
设置虚拟硬盘大小: 指定虚拟硬盘的大小,建议至少分配20GB空间,但具体取决于你要安装的操作系统和应用程序的需求。
安装操作系统
创建虚拟机后,接下来就是安装操作系统,以下是安装操作系统的步骤:
-
加载安装介质: 在VirtualBox中选中新创建的虚拟机,点击“设置”按钮,进入“存储”选项卡,在“控制器: IDE”下点击“空”光盘图标,然后点击右侧的光盘图标,选择“选择虚拟光盘文件”,并加载你的操作系统安装ISO文件。
-
启动虚拟机: 点击“启动”按钮,虚拟机将从加载的ISO文件启动,进入操作系统安装界面。
-
安装操作系统: 按照操作系统安装向导的提示进行操作系统的安装,安装过程与在物理机上安装操作系统类似。
配置虚拟机
安装完操作系统后,可能需要对虚拟机进行一些配置以优化性能和功能,以下是一些常见的配置:
-
安装增强功能: VirtualBox提供了增强功能包,可以改善虚拟机的性能和功能,如更好的显示分辨率、鼠标集成等,在虚拟机中,点击“设备”菜单,选择“安装增强功能”,然后按照提示进行安装。
-
配置网络: 在VirtualBox中,虚拟机的网络配置有多种模式,如NAT、桥接、内部网络等,根据你的需求选择合适的网络模式,如果你希望虚拟机能够访问外部网络,可以选择“桥接”模式。
-
共享文件夹: 如果你需要在虚拟机和宿主机之间共享文件,可以配置共享文件夹,在VirtualBox中,点击“设备”菜单,选择“共享文件夹”,然后添加共享文件夹并设置权限。
-
调整资源分配: 根据虚拟机的使用情况,可以调整CPU核心数、内存大小等资源分配,在VirtualBox中,选中虚拟机,点击“设置”按钮,进入“系统”选项卡进行调整。
常见问题与解决方案
在安装和使用虚拟机的过程中,可能会遇到一些问题,以下是一些常见问题及其解决方案:
-
虚拟机无法启动: 检查虚拟机的配置,确保分配的内存和硬盘空间足够,如果问题仍然存在,尝试重新创建虚拟机。
-
网络连接问题: 检查虚拟机的网络配置,确保选择了正确的网络模式,如果使用桥接模式,确保宿主机网络连接正常。
-
性能问题: 如果虚拟机运行缓慢,尝试增加内存和CPU核心数,或者安装VirtualBox增强功能。
-
USB设备无法识别: 确保安装了VirtualBox扩展包,并在虚拟机设置中启用了USB控制器。
在Linux下安装虚拟机是一个相对简单的过程,但需要根据具体需求进行适当的配置和优化,通过选择合适的虚拟机软件、正确安装操作系统以及合理配置虚拟机资源,你可以在Linux系统上高效地运行多个操作系统,满足开发、测试和学习的需求,希望本文的详细指南能够帮助你顺利在Linux下安装和使用虚拟机。
通过以上步骤,你应该能够在Linux系统上成功安装并配置虚拟机,无论是用于开发、测试还是学习,虚拟机都是一个强大的工具,能够极大地提高工作效率和灵活性。