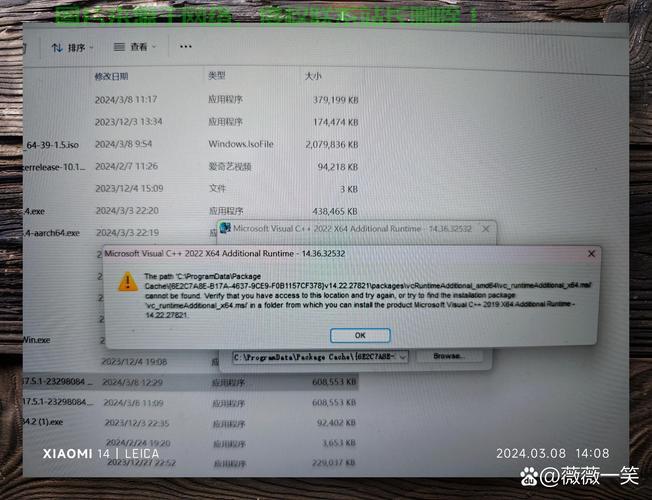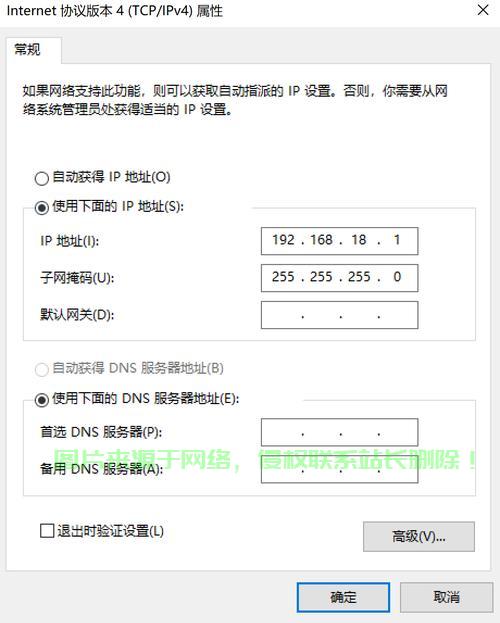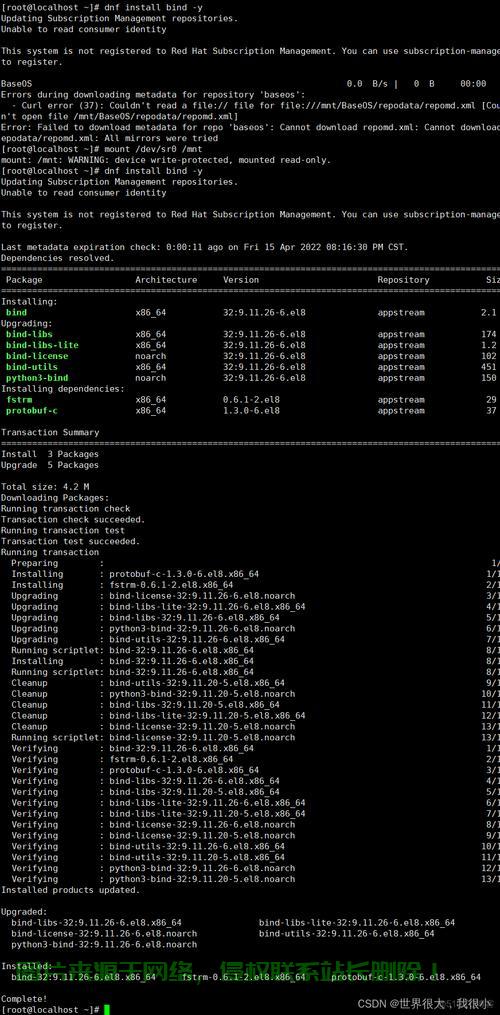Xshell连接Linux虚拟机故障解析及解决方案
摘要:,,本文旨在解析Xshell连接Linux虚拟机失败的问题。检查虚拟机的网络设置和端口配置,确保虚拟机能够正常访问网络并且开放了所需的端口。验证Xshell的配置是否正确,包括IP地址、端口号、协议类型等。检查防火墙设置,确保没有阻止Xshell的连接请求。检查虚拟机是否处于运行状态,并且有足够的资源来接受连接。通过逐一排查这些常见问题,可以有效解决Xshell连接Linux虚拟机失败的问题。
解决Xshell连接Linux虚拟机的问题
本文旨在帮助您解决在使用Xshell连接Linux虚拟机时可能遇到的连接失败问题,我们将深入探讨常见的错误原因,并为您提供相应的解决方案和详细的操作步骤。
背景介绍
Xshell是一款功能强大的终端软件,广泛应用于Linux系统的远程管理,当您尝试使用Xshell连接Linux虚拟机时,可能会遇到连接失败的情况,本文将帮助您找到问题的根源,并给出相应的解决方案。
二、常见的Xshell连接Linux虚拟机失败的原因
1、虚拟机网络配置问题:如果虚拟机的网络设置不正确,将无法与主机进行通信。
2、防火墙设置问题:Linux虚拟机的防火墙可能阻止了Xshell的连接请求。
3、SSH服务问题:Linux虚拟机的SSH服务可能未启动或配置不正确。
4、Xshell设置问题:Xshell的端口号、IP地址等设置可能不正确或不匹配虚拟机的实际配置。
解决方案
1、检查虚拟机网络配置
确保虚拟机的网络设置正确,检查网络适配器是否已启用,并尝试重新连接网络,如果网络配置无误,请继续检查其他可能的问题。
2、检查防火墙设置
在Linux虚拟机中,使用命令检查防火墙状态,并确保SSH服务的端口(默认为22)已打开,如有需要,请开放端口并重新加载防火墙配置。
3、检查SSH服务
检查Linux虚拟机中的SSH服务状态,如果未启动,请启动SSH服务,检查SSH服务的配置文件,确保配置文件中的参数设置正确,如端口号、监听地址等,如有需要,请修改配置文件并重新启动SSH服务。
4、检查Xshell设置
确保Xshell的端口号、IP地址等设置与Linux虚拟机的实际配置相匹配,检查Xshell的协议版本是否支持Linux虚拟机,如果不匹配,请在Xshell中更改设置以匹配虚拟机的配置。
四、实际操作步骤(以Linux虚拟机IP地址为192.168.56.101为例)
步骤1:在Linux虚拟机中检查防火墙和SSH服务状态,使用相关命令检查防火墙状态和SSH服务状态,根据需要开放端口或启动SSH服务,如有必要,修改SSH配置文件并重新启动SSH服务。
步骤2:在Xshell中设置连接参数,打开Xshell软件,创建新的连接配置,输入Linux虚拟机的IP地址、端口号(默认为22)和用户名,确保协议版本与Linux虚拟机的SSH版本相匹配。
步骤3:尝试连接,点击“连接”按钮,查看是否成功连接到Linux虚拟机,如果仍然无法连接,请按照上述步骤重新检查虚拟机的网络配置、防火墙设置和Xshell的设置,并尝试重新连接。
通过本文的介绍和演示,您应该能够解决Xshell连接Linux虚拟机失败的问题,并实现高效的远程管理,在实际操作过程中,请遵循最佳实践和安全准则,以确保系统的稳定性和安全性,如遇到其他问题或有疑问,请随时寻求帮助,并参考相关文档和教程以获取更多信息,您还可以参考云计算服务提供商(如慈云数据)的官方文档和教程,以获取更多关于虚拟机管理和远程连接的帮助。