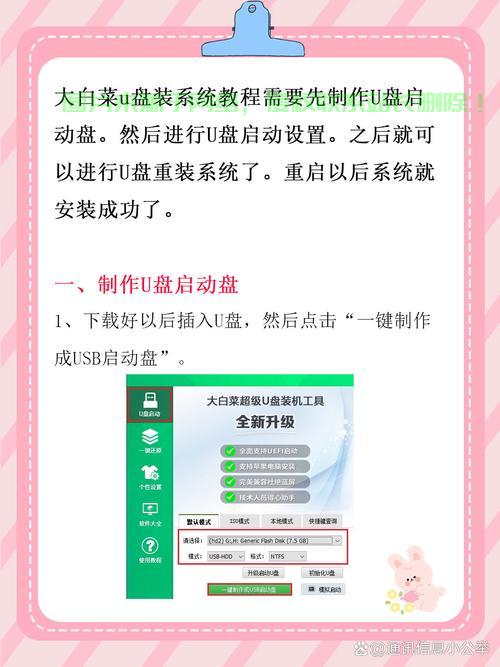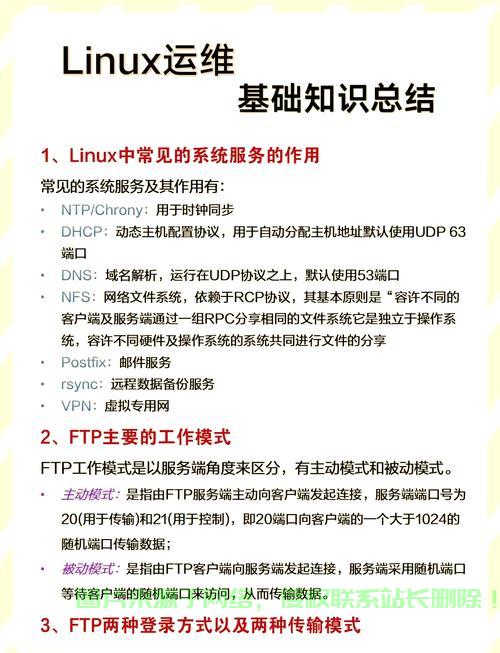Linux系统下如何从U盘启动,详细指南与步骤解析
在Linux系统下从U盘启动的步骤如下:准备一个至少4GB容量的U盘,并下载所需的Linux发行版ISO文件,使用工具如Rufus(Windows)或dd命令(Linux)将ISO文件写入U盘,制作可启动的U盘,插入U盘并重启电脑,进入BIOS/UEFI设置界面,将U盘设置为第一启动项,保存设置并退出,系统将从U盘启动,进入Linux安装界面,根据提示选择安装选项,完成系统安装,整个过程需注意备份重要数据,并确保U盘和ISO文件的完整性。
准备工作
在开始之前,您需要准备以下物品:
- U盘:容量至少为4GB,建议使用8GB或更大的U盘,以确保能够容纳Linux系统镜像文件。
- Linux系统镜像文件:您可以从官方网站下载所需的Linux发行版镜像文件,如Ubuntu、Fedora、Debian等。
- 刻录工具:用于将Linux系统镜像文件写入U盘的工具,如
Rufus(适用于Windows)或Etcher(跨平台)。
制作可启动U盘
-
下载Linux系统镜像文件:
- 访问您选择的Linux发行版官方网站,下载最新的ISO镜像文件,Ubuntu的官方网站是ubuntu.com。
-
使用刻录工具将镜像写入U盘:
- Windows用户:可以使用
Rufus工具,插入U盘,打开Rufus,选择U盘设备,点击“选择”按钮加载下载的ISO文件,然后点击“开始”按钮进行刻录。 - Linux用户:可以使用
Etcher工具,插入U盘,打开Etcher,选择“Flash from file”加载ISO文件,选择U盘设备,然后点击“Flash”按钮进行刻录。
- Windows用户:可以使用
-
验证U盘启动盘:
- 刻录完成后,建议使用工具验证U盘是否成功制作。
Rufus和Etcher都提供了验证功能。
- 刻录完成后,建议使用工具验证U盘是否成功制作。
设置BIOS/UEFI启动顺序
-
进入BIOS/UEFI设置:
- 重启计算机,在启动时按下指定的键(通常是
F2、F12、DEL或ESC,具体取决于您的计算机品牌和型号)进入BIOS/UEFI设置界面。
- 重启计算机,在启动时按下指定的键(通常是
-
调整启动顺序:
在BIOS/UEFI设置界面中,找到“Boot”或“启动”选项,将U盘设备移动到启动顺序的首位,保存设置并退出。
-
重启计算机:
计算机将从U盘启动,进入Linux系统的安装或试用界面。
从U盘启动Linux系统
-
选择启动选项:
计算机从U盘启动后,您将看到一个启动菜单,选择“Try Ubuntu without installing”(试用Ubuntu而不安装)或“Install Ubuntu”(安装Ubuntu)等选项,具体取决于您的需求。
-
进入Linux系统:
选择试用选项后,系统将加载到内存中,您可以在不安装的情况下体验Linux系统,如果选择安装选项,系统将引导您完成安装过程。
安装Linux系统(可选)
-
启动安装程序:
在试用界面中,双击桌面上的“Install Ubuntu”图标,启动安装程序。
-
选择语言和键盘布局:
按照提示选择语言和键盘布局,然后点击“继续”。
-
分区和安装类型:
选择安装类型,如“Erase disk and install Ubuntu”(擦除磁盘并安装Ubuntu)或“Something else”(手动分区),对于新手,建议选择自动分区。
-
设置用户名和密码:
输入您的用户名和密码,设置计算机名称。
-
开始安装:
点击“Install Now”按钮,系统将开始安装,安装过程可能需要几分钟到几十分钟,具体取决于您的计算机性能。
-
完成安装:
安装完成后,系统将提示您重启计算机,拔出U盘,计算机将从硬盘启动,进入新安装的Linux系统。
常见问题与解决方案
-
U盘无法启动:
确保U盘已正确制作成启动盘,BIOS/UEFI设置中已正确调整启动顺序。
-
系统无法识别U盘:
尝试使用不同的USB端口,或更换U盘重新制作启动盘。
-
安装过程中出现错误:
检查ISO文件是否完整,重新下载并制作启动盘,确保计算机硬件兼容所选Linux发行版。
通过以上步骤,您应该能够成功在Linux系统下从U盘启动并安装Linux系统,无论是为了体验不同的Linux发行版,还是为了在旧计算机上安装新的操作系统,从U盘启动都是一个非常实用的技能,希望本文能够帮助您顺利完成这一操作,享受Linux系统带来的强大功能和灵活性。
如果您在操作过程中遇到任何问题,欢迎在评论区留言,我们将尽力为您解答,祝您在Linux的世界中探索愉快!