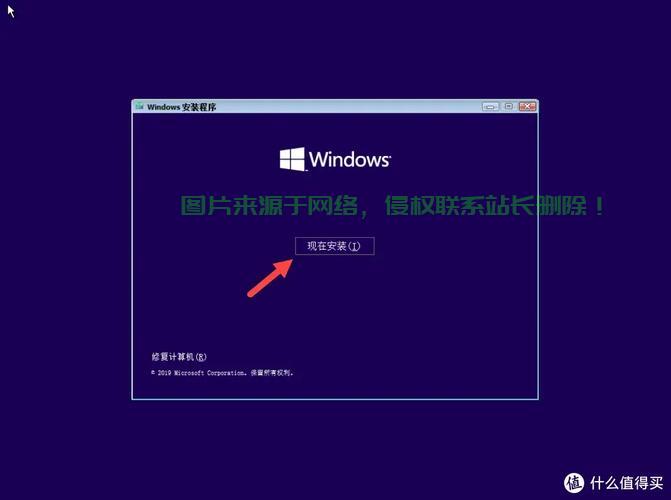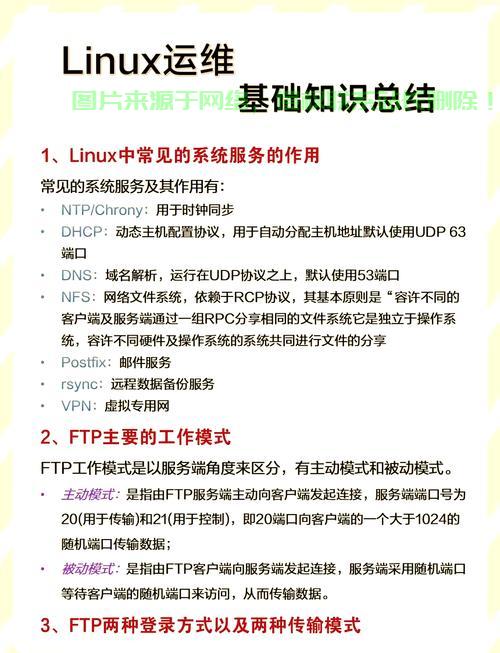在Windows 10上安装虚拟机运行Linux系统的完整指南,想在Windows 10上无缝运行Linux?这份虚拟机安装指南能帮你轻松搞定吗?,想在Windows 10上无缝运行Linux?这份虚拟机安装指南能帮你轻松搞定吗?
本指南详细介绍了在Windows 10上通过虚拟机安装Linux系统的完整步骤,您需要选择并下载合适的虚拟机软件(如VirtualBox或VMware),准备Linux发行版的ISO镜像文件,安装过程中,需配置虚拟机参数(内存、硬盘空间等),完成虚拟机的创建后,启动虚拟机并按照提示安装Linux系统,安装增强工具以实现无缝操作和文件共享,通过本指南,您可以在Windows 10上轻松运行Linux系统,无需双系统切换,实现高效便捷的跨平台操作体验。
为什么要在Win10上安装Linux虚拟机?
在当今多元化的计算环境中,Windows与Linux双系统组合已成为开发者和IT专业人士的标准配置,Windows 10凭借其卓越的硬件兼容性和丰富的商业软件生态,而Linux系统则以开源自由、稳定安全著称,通过虚拟机技术实现两者的完美融合,可带来以下显著优势:
- 无缝工作流切换:无需重启系统即可在Windows生产力工具与Linux开发环境间即时切换
- 零风险实验平台:完全隔离的沙箱环境可安全测试系统配置、软件安装等操作
- 成本效益最大化:无需额外硬件投入即可获得完整的Linux体验
- 跨平台开发便利:原生支持各类开发环境的构建与测试(Docker/Kubernetes等)
- 企业级应用支持:可运行专业的Linux服务器软件(如Apache/Nginx)
- 教育资源丰富:完善的文档和社区支持,学习曲线平缓
本指南将系统性地介绍从基础准备到高级优化的全流程,助您构建高效稳定的Linux虚拟环境。
第一部分:安装前的系统准备
1 硬件需求深度解析
| 组件 | 最低配置要求 | 推荐配置 | 专业级配置 |
|---|---|---|---|
| 处理器 | 支持VT-x/AMD-v的64位CPU | 四核i5/R5及以上 | 八核i7/R7+HT技术 |
| 内存 | 8GB(单虚拟机) | 16GB(多虚拟机并行) | 32GB+ECC内存 |
| 存储 | 50GB HDD剩余空间 | 256GB SSD | NVMe SSD 1TB+ |
| 显卡 | 集成显卡 | 独立显卡(2GB) | 专业显卡(Quadro/Radeon) |
| 网络 | 百兆以太网 | 千兆有线网络 | 5Gbps+网络适配器 |
性能优化建议:
- 启用BIOS中的CPU虚拟化技术(VT-d/AMD-Vi)
- 为虚拟机预留至少2个物理核心
- 使用SSD可显著提升磁盘I/O性能
2 BIOS/UEFI虚拟化设置详解
Intel平台设置流程:
- 开机按Del/F2进入BIOS
- 定位"Advanced→CPU Configuration"
- 启用:
- Intel Virtualization Technology
- Intel VT-d Feature
- Execute Disable Bit
- 保存设置并退出
AMD平台特殊设置:
- 需额外启用SVM Mode和IOMMU
- 部分主板需关闭"Secure Virtual Machine"
验证方法:
# Windows PowerShell验证命令 systeminfo | find "Hyper-V Requirements"
输出应显示"虚拟化已在固件中启用"
3 Linux发行版选型矩阵
| 应用场景 | 推荐发行版 | 优势特性 | 适用阶段 |
|---|---|---|---|
| 开发学习 | Ubuntu LTS | 完善的文档支持,丰富的软件库 | 初学者 |
| 企业服务器 | CentOS Stream | 稳定的RHEL上游版本 | 中级用户 |
| 安全测试 | Kali Linux | 集成600+安全工具 | 专业人员 |
| 桌面替代 | Linux Mint | 类Windows界面设计 | 转型用户 |
| 容器化部署 | Fedora CoreOS | 自动更新,不可变基础设施 | 云原生开发 |
| 嵌入式开发 | Debian | 超10万软件包支持 | 跨平台开发 |
版本选择建议:
- 长期支持版(LTS)适合生产环境
- 滚动更新版(如Arch)适合追求新特性的用户
第二部分:虚拟机平台部署
1 虚拟化技术对比分析
功能对比表:
| 特性 | VirtualBox 6.1+ | VMware 16+ | Hyper-V | KVM |
|---|---|---|---|---|
| 3D加速支持 | OpenGL 3.0 | DirectX 11 | Limited | VirGL |
| 快照管理 | 多级快照 | 内存快照 | 生产检查点 | 增量镜像 |
| USB设备支持 | 0/2.0 | 1 Gen2 | 仅2.0 | 透传支持 |
| 虚拟网络模式 | 6种 | 自定义拓扑 | 软件定义网络 | OVS支持 |
| 性能开销 | 15-20% | 10-15% | 5-10% | 5-8% |
选型建议:
- 个人开发:VirtualBox(免费轻量)
- 企业环境:VMware(高级功能)
- Windows原生:Hyper-V(深度集成)
- Linux主机:KVM(原生性能)
2 VirtualBox进阶安装指南
定制安装步骤:
- 下载开发者包(包含SDK):
Invoke-WebRequest -Uri "https://download.virtualbox.org/virtualbox/6.1.34/VirtualBox-6.1.34-150636-Win.exe" -OutFile "$env:USERPROFILE\Downloads\VirtualBox.exe"
- 管理员权限运行安装,勾选:
- Python 2.x支持
- VirtualBox API
- USB驱动签名
- 安装后执行环境清理:
vboxmanage extpack cleanup
驱动冲突解决方案:
# 检查冲突驱动 driverquery /v | findstr "VBox" # 重建驱动存储 pnputil /rebuilddriverstore
3 增强功能深度配置
Linux端完整安装流程:
# 依赖安装(Ubuntu示例) sudo apt install -y dkms build-essential linux-headers-$(uname -r) # 加载虚拟光驱 sudo mount /dev/cdrom /media/cdrom # 执行安装脚本(解决常见错误) sudo /media/cdrom/VBoxLinuxAdditions.run --nox11 2>&1 | tee /var/log/vboxinstall.log # 验证模块加载 lsmod | grep vbox
高级功能启用:
- 双向剪贴板:
VBoxClient --clipboard
- 动态分辨率调整:
xrandr --newmode "1920x1080" 173.00 1920 2048 2248 2576 1080 1083 1088 1120 -hsync +vsync
- 共享文件夹自动挂载:
sudo usermod -aG vboxsf $(whoami)
第三部分:Linux虚拟机创建
1 虚拟机参数优化配置
性能关键参数:
# 创建优化虚拟机(CLI示例) VBoxManage createvm --name "Ubuntu_Dev" --ostype "Ubuntu_64" --register VBoxManage modifyvm "Ubuntu_Dev" \ --memory 8192 \ --vram 256 \ --cpus 4 \ --ioapic on \ --paravirtprovider kvm \ --graphicscontroller vmsvga \ --accelerate3d on \ --nic1 bridged \ --bridgeadapter1 eth0
存储控制器优化:
# 创建SSD优化虚拟磁盘 VBoxManage createmedium disk --filename "ubuntu_ssd.vdi" --size 40000 --variant Fixed VBoxManage storageattach "Ubuntu_Dev" \ --storagectl "SATA" \ --port 0 \ --device 0 \ --type hdd \ --medium "ubuntu_ssd.vdi" \ --nonrotational on \ --discard on
2 硬件虚拟化高级设置
CPU拓扑优化:
VBoxManage modifyvm "Ubuntu_Dev" \ --cpuid-portability-level 3 \ --cpu-profile "host" \ --nested-hw-virt on
内存分配策略:
# 启用内存ballooning VBoxManage modifyvm "Ubuntu_Dev" --balloonctl on VBoxManage setextradata "Ubuntu_Dev" "VBoxInternal/Devices/pcbios/0/Config/LanBootRom" "/usr/share/virtualbox/pxe-rom.rom"
设备直通配置:
# USB设备过滤规则 VBoxManage usbfilter add 0 \ --target "Ubuntu_Dev" \ --name "Yubikey" \ --vendorid 1050 \ --productid 0407
第四部分:Linux系统安装
1 分区方案专业建议
开发环境推荐分区:
| 挂载点 | 建议大小 | 文件系统 | 用途说明 |
|---|---|---|---|
| 30-50GB | ext4 | 系统核心文件和程序 | |
| /home | 剩余空间 | ext4 | 用户数据和配置文件 |
| /var | 10-20GB | xfs | 日志和缓存文件 |
| /tmp | 5-10GB | tmpfs | 临时文件(内存文件系统) |
| swap | 内存大小 | swap | 休眠和内存交换 |
高级分区命令:
# 使用LVM的安装后配置 sudo pvcreate /dev/sda3 sudo vgcreate vg0 /dev/sda3 sudo lvcreate -L 20G -n lv_root vg0 sudo mkfs.ext4 /dev/vg0/lv_root
2 系统安全加固措施
安装后必做安全设置:
- 禁用root远程登录:
sudo sed -i 's/^PermitRootLogin.*/PermitRootLogin no/' /etc/ssh/sshd_config
- 配置防火墙规则:
sudo ufw default deny incoming sudo ufw allow 22/tcp sudo ufw enable
- 安装安全补丁:
sudo apt install unattended-upgrades sudo dpkg-reconfigure -plow unattended-upgrades
内核参数优化:
# 添加至/etc/sysctl.conf vm.swappiness = 10 vm.vfs_cache_pressure = 50 net.ipv4.tcp_syncookies = 1 kernel.kptr_restrict = 2
第五部分:高级运维技巧
1 自动化快照管理
基于时间的快照策略:
# 每日自动快照(主机端执行)
VBoxManage snapshot "Ubuntu_Dev" take "Auto-$(date +%Y%m%d)" --description "Daily backup"
# 快照轮转脚本
VBoxManage snapshot "Ubuntu_Dev" list | grep "Auto-" | sort -r | tail -n +8 | awk '{print }' | xargs -I {} VBoxManage snapshot "Ubuntu_Dev" delete {}
快照元数据管理:
# 导出快照信息 VBoxManage snapshot "Ubuntu_Dev" list --details > snapshots_metadata.xml # 快照差异分析 VBoxManage debugvm "Ubuntu_Dev" dumpvmcore --filename core_dump.elf
2 网络拓扑进阶配置
多网卡复杂网络:
# 创建内部网络 VBoxManage natnetwork add --netname IntNet --network "192.168.15.0/24" --enable # 配置双网卡虚拟机 VBoxManage modifyvm "Ubuntu_Dev" \ --nic1 natnetwork \ --nat-network1 IntNet \ --nic2 bridged \ --bridgeadapter2 eth0
网络流量监控:
# 在Linux虚拟机中安装监控工具 sudo apt install nethogs iftop # 实时监控 sudo nethogs enp0s3
第六部分:专业应用场景
1 云原生开发环境
Minikube集群部署:
# 安装kubectl和minikube curl -LO "https://dl.k8s.io/release/$(curl -L -s https://dl.k8s.io/release/stable.txt)/bin/linux/amd64/kubectl" sudo install -o root -g root -m 0755 kubectl /usr/local/bin/kubectl minikube start --driver=virtualbox --memory=4096 --cpus=2
Terraform集成:
# 创建VirtualBox基础设施 terraform init terraform apply -auto-approve
2 持续集成环境
Jenkins自动化部署:
# 使用Docker运行Jenkins docker run -d \ --name jenkins \ -p 8080:8080 \ -v jenkins_home:/var/jenkins_home \ -v /var/run/docker.sock:/var/run/docker.sock \ jenkins/jenkins:lts-jdk11
虚拟机模版管理:
# 导出为OVA模版
VBoxManage export "Ubuntu_Dev" -o ubuntu_dev_template.ova
# 批量部署
for i in {1..5}; do
VBoxManage import ubuntu_dev_template.ova --vsys 0 --vmname "DevNode_$i"
done
第七部分:性能监控与优化
1 资源监控仪表板
主机端监控命令:
# 实时监控虚拟机资源占用
Get-VM | Where-Object {$_.State -eq 'Running'} | ForEach-Object {
$stats = $_ | Get-VMResourceUsage
[PSCustomObject]@{
VMName = $_.Name
CPU = $stats.CPUUsage
Memory = $stats.MemoryUsage
Disk = $stats.DiskUsage
}
}
Linux端监控方案:
# 安装Prometheus节点导出器 wget https://github.com/prometheus/node_exporter/releases/download/v1.3.1/node_exporter-1.3.1.linux-amd64.tar.gz tar xvf node_exporter-*.tar.gz sudo mv node_exporter-*/node_exporter /usr/local/bin/
2 高级调优参数
VirtualBox引擎优化:
# 调整虚拟CPU调度 VBoxManage setextradata "Ubuntu_Dev" "VBoxInternal/CPUM/HostCPUID/80000002/ebx" "00000001" # 启用NUMA支持 VBoxManage modifyvm "Ubuntu_Dev" --numa on --numacpumode fixed --numacpumask 0-3
Linux内核调优:
# 优化I/O调度器
echo 'ACTION=="add|change", KERNEL=="sd*[!0-9]", ATTR{queue/scheduler}="mq-deadline"' | sudo tee /etc/udev/rules.d/60-io-scheduler.rules
本指南持续更新维护,建议收藏最新版本,如遇到特殊问题,可参考VirtualBox官方文档或Linux发行版社区支持。
免责声明:我们致力于保护作者版权,注重分享,被刊用文章因无法核实真实出处,未能及时与作者取得联系,或有版权异议的,请联系管理员,我们会立即处理!
部分文章是来自自研大数据AI进行生成,内容摘自(百度百科,百度知道,头条百科,中国民法典,刑法,牛津词典,新华词典,汉语词典,国家院校,科普平台)等数据,内容仅供学习参考,不准确地方联系删除处理!
图片声明:本站部分配图来自人工智能系统AI生成,觅知网授权图片,PxHere摄影无版权图库和百度,360,搜狗等多加搜索引擎自动关键词搜索配图,如有侵权的图片,请第一时间联系我们,邮箱:ciyunidc@ciyunshuju.com。本站只作为美观性配图使用,无任何非法侵犯第三方意图,一切解释权归图片著作权方,本站不承担任何责任。如有恶意碰瓷者,必当奉陪到底严惩不贷!