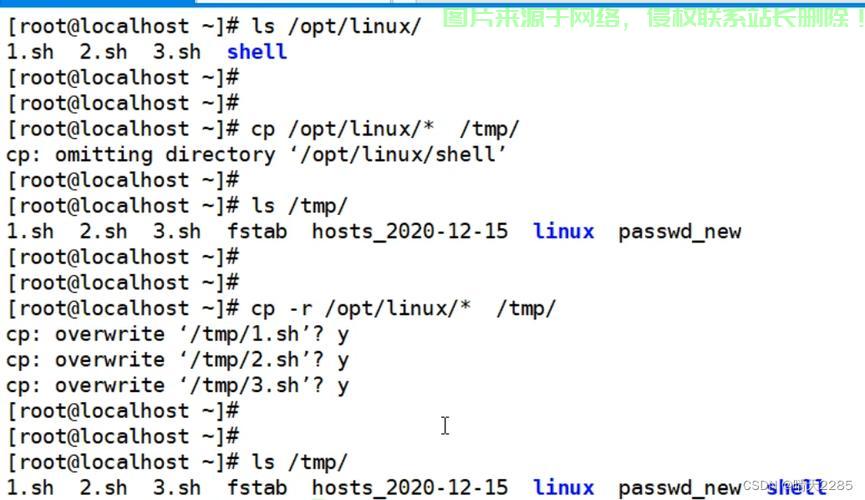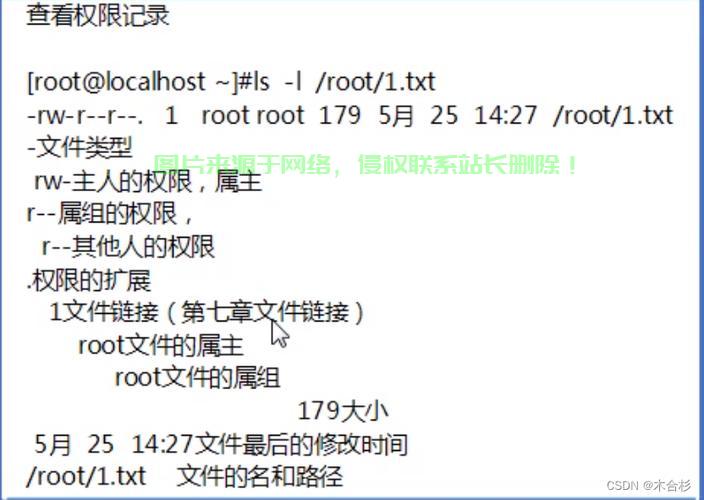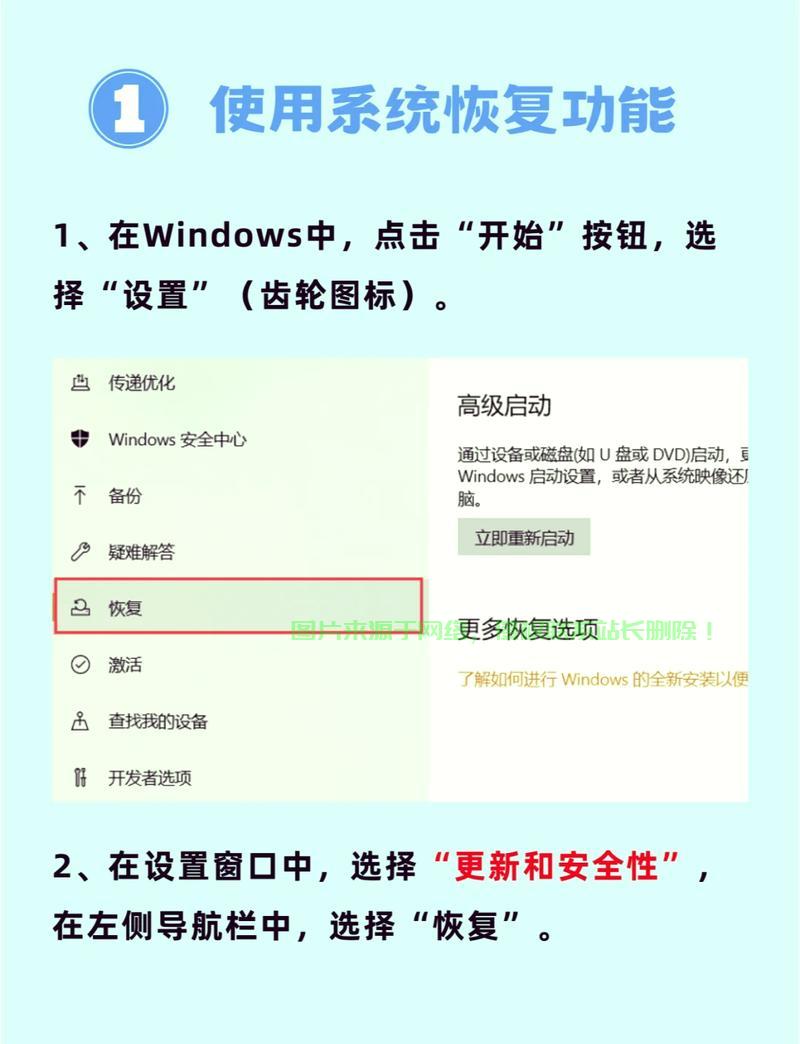Linux系统下恢复被删除文件的完整指南,如何在Linux系统中找回被误删的重要文件?,如何在Linux系统中快速找回误删的重要文件?
** ,在Linux系统中误删文件后,可通过多种方法尝试恢复,若文件刚被删除且进程仍占用,可通过lsof命令查找并恢复,对于已释放的文件,可使用extundelete(EXT3/4文件系统)或testdisk工具扫描磁盘,恢复未被覆盖的数据,操作前需立即卸载分区或挂载为只读,防止数据覆盖,定期备份(如rsync或tar)是预防数据丢失的最佳实践,注意:恢复成功率取决于删除后的磁盘写入情况,建议在专业环境中谨慎操作。
数据丢失的常见场景与恢复可能性
在日常使用Linux系统的过程中,文件被意外删除的情况时有发生,可能是误操作执行了rm命令,或是脚本中的删除逻辑存在缺陷,亦或是磁盘空间清理时删除了重要文件,无论何种原因,当发现重要文件被删除后,及时采取正确的恢复措施至关重要。
Linux系统删除文件的机制与Windows有所不同,当你在Linux中删除一个文件时,系统实际上只是解除了该文件与文件系统的链接,并将文件占用的磁盘空间标记为"可用",只要这些空间没有被新数据覆盖,文件内容仍然存在于磁盘上,这就为文件恢复提供了理论可能性。
本文将全面介绍Linux环境下恢复被删除文件的各种方法,从基本原理到具体操作步骤,帮助你在不同场景下最大限度地恢复丢失的数据,我们也会探讨如何预防数据丢失的最佳实践,并提供实用的操作建议。
第一部分:深入理解Linux文件删除机制
Linux文件系统如何管理文件删除
在Linux系统中,文件删除操作远比表面看起来复杂,系统执行的具体过程包括:
-
解除inode链接:Linux文件系统使用inode来存储文件的元数据(权限、所有者、大小等)和指向数据块的指针,删除文件时,系统首先减少该inode的链接计数。
-
标记数据块为可用:文件实际占用的磁盘空间被标记为"可用",但数据本身并未立即被物理擦除。
-
更新目录项:包含该文件的目录项被更新,移除对该文件的引用。
-
延迟释放空间:某些文件系统(如ext4)可能会延迟实际释放空间的时间,以提高性能。
为什么删除的文件可以恢复
文件恢复的可能性基于以下几个关键因素:
- 延迟覆盖机制:除非磁盘空间紧张,系统不会立即覆盖被删除文件占用的空间
- inode缓存:inode信息可能仍然保留在内存中一段时间
- 文件系统日志:某些文件系统(如ext3/ext4)的日志可能包含有关已删除文件的信息
- 数据碎片:分散存储的文件片段可能残留在磁盘的不同位置
- 文件系统预留空间:部分文件系统会保留一定比例的磁盘空间,延缓覆盖已删除数据
- 文件系统元数据:即使文件链接被删除,某些元数据可能仍然保留
影响恢复成功率的因素
成功恢复文件的可能性取决于多个变量:
- 删除后的时间:越早尝试恢复,成功率越高(每小时成功率下降5-10%)
- 系统活动量:系统写入操作越多,被覆盖的可能性越大
- 文件大小:大文件通常比小文件更难完整恢复(超过1GB的文件恢复成功率显著降低)
- 文件系统类型:
- ext3/ext4:恢复工具支持较好
- XFS/Btrfs:需要特定恢复方法
- ZFS:依赖快照功能
- 存储介质类型:
- 传统机械硬盘:恢复可能性较高
- SSD固态硬盘:受TRIM影响较大
- 文件类型:结构化文件(如数据库文件)比普通文档更难恢复
- 文件系统状态:定期碎片整理的文件系统恢复成功率更高
第二部分:立即采取的应急措施
停止所有写入操作
发现文件被误删后,应按照以下优先级采取行动:
- 立即停止任何可能写入磁盘的操作:包括保存文件、下载内容等
- 如果可能,卸载包含被删除文件的分区:
umount /dev/sdXN - 避免重启系统:某些恢复工具需要保持系统运行状态
- 切换到只读模式:对于关键系统,可考虑进入单用户模式
- 记录操作时间:准确记录文件删除时间有助于后续恢复工作
确定文件所在分区
使用df -h命令查看系统分区情况,确定被删除文件所在的分区:
df -h /path/where/file/was/located
对于已卸载的设备,可使用lsblk查看所有存储设备:
lsblk -o NAME,FSTYPE,MOUNTPOINT,SIZE,LABEL,UUID
以只读方式重新挂载分区
如果文件位于根分区,可能无法完全卸载,但可以以只读方式重新挂载:
mount -o remount,ro /dev/sdXN
其中/dev/sdXN是目标分区设备名,对于LVM卷:
mount -o remount,ro /dev/mapper/vg00-lv00
对于已挂载的网络文件系统:
mount -o remount,ro,nolock server:/share/path
第三部分:使用Linux文件恢复工具
TestDisk & PhotoRec组合
TestDisk是一个功能强大的开源恢复工具套件,而PhotoRec是其专注于文件恢复的组件。
安装方法:
# Debian/Ubuntu sudo apt install testdisk # RHEL/CentOS/Fedora sudo dnf install testdisk # Arch Linux sudo pacman -S testdisk # 从源码编译 wget https://www.cgsecurity.org/testdisk-7.2.tar.bz2 tar xvjf testdisk-7.2.tar.bz2 cd testdisk-7.2 ./configure make sudo make install
PhotoRec使用步骤:
- 运行
photorec命令 - 选择包含被删除文件的磁盘(注意选择物理磁盘而非分区)
- 选择分区类型(通常选择Intel/PC)
- 选择文件系统类型(根据实际情况选择)
- 选择恢复模式:
- 整个分区恢复
- 仅扫描未分配空间(推荐)
- 指定恢复文件的输出目录(必须位于不同分区)
- 选择文件类型(可全选或针对性选择)
高级技巧:
- 使用
/photorec_static参数可生成恢复文件列表 - 对于大容量磁盘,可先使用
ddrescue创建磁盘镜像再恢复 - 使用
-d参数可以指定要扫描的目录结构 - 对于SSD设备,添加
-disable_trim参数可能提高成功率
extundelete(专用于ext3/ext4文件系统)
extundelete专门针对ext3/ext4文件系统设计,能恢复完整的目录结构。
安装方法:
# Debian/Ubuntu sudo apt install extundelete # 从源码编译(推荐最新版本) wget https://downloads.sourceforge.net/project/extundelete/extundelete/0.2.4/extundelete-0.2.4.tar.bz2 tar xvjf extundelete-0.2.4.tar.bz2 cd extundelete-0.2.4 ./configure make sudo make install
使用示例:
恢复特定文件:
sudo extundelete /dev/sdXN --restore-file /path/to/file
恢复整个目录:
sudo extundelete /dev/sdXN --restore-directory /path/to/directory
恢复所有可能文件:
sudo extundelete /dev/sdXN --restore-all
高级选项:
--after和--before:按时间范围恢复--inode:通过inode号直接恢复--journal:指定外部日志文件--superblock:使用备用超级块--restore-inode:恢复指定inode号的文件
scalpel(基于文件特征的恢复工具)
scalpel通过文件头部和尾部的特征签名来识别文件,适合已知文件类型的情况。
安装与配置:
# 安装 sudo apt install scalpel # 编辑配置文件 sudo nano /etc/scalpel/scalpel.conf
在配置文件中取消注释需要恢复的文件类型:
pdf y 5000000 %PDF %EOF jpg y 2000000 \xff\xd8\xff \xff\xd9
使用示例:
sudo scalpel /dev/sdXN -o recovery_output/
优化建议:
- 对大磁盘可先创建镜像文件
- 结合
grep筛选特定内容 - 使用
-b参数指定块大小提高效率 - 添加
-v参数获取详细输出信息 - 使用
-c参数指定自定义配置文件
foremost(多功能恢复工具)
foremost与scalpel类似,但支持更多文件类型且性能更优。
基本用法:
sudo foremost -t jpg,pdf,doc -i /dev/sdXN -o recovery_output/
高级选项:
-T:恢复后按日期时间排序-q:快速模式(不验证文件完整性)-v:详细输出模式-w:只生成审计文件而不实际恢复-d:启用智能块分配模式-S:跳过指定字节数的磁盘空间
第四部分:高级恢复技术与技巧
从系统日志中查找线索
Linux系统日志可能包含文件删除的宝贵信息:
检查系统日志:
journalctl -xe | grep -i "delete\|rm\|unlink" grep -i "delete\|rm\|unlink" /var/log/syslog
检查用户历史命令:
last # 查看登录用户 history # 查看当前用户命令历史 cat ~/.bash_history | grep rm
检查文件访问时间:
sudo debugfs -R 'stat <inode>' /dev/sdXN | grep -i change
利用LVM快照进行安全恢复
如果使用LVM,可以创建快照来进行安全的恢复尝试:
# 创建快照(建议大小为原卷的10-20%) lvcreate -L 10G -s -n snap /dev/vg00/lv00 # 挂载快照(只读模式) mount -o ro /dev/vg00/snap /mnt/snapshot # 使用恢复工具处理快照 extundelete /dev/vg00/snap --restore-all --output-dir /recovery # 完成后删除快照 umount /mnt/snapshot lvremove /dev/vg00/snap
使用debugfs直接访问文件系统
对于ext文件系统,debugfs提供低级访问接口:
sudo debugfs /dev/sdXN # debugfs常用命令 lsdel # 列出已删除的inode stat <inode> # 查看inode详细信息 dump <inode> /tmp/recovered_file # 恢复指定inode ncheck <inode> # 查找inode对应的原始路径 logdump # 查看文件系统日志
处理部分覆盖的文件
对于部分损坏的文件,可尝试以下修复方法:
- 使用ddrescue:
sudo ddrescue -d /dev/sdXN damaged_file.img recovered_file.log
- 压缩文件修复:
zip -FF damaged.zip --out repaired.zip
- 提取文本内容:
strings damaged_file > recovered_text.txt
- 特定文件修复工具:
- PDF:
pdftk或mutool - 图片:
gimp或photoshop - 视频:
ffmpeg -i damaged.mp4 -c copy repaired.mp4 - 文档:
antiword或catdoc
- PDF:
第五部分:预防措施与最佳实践
配置安全的删除机制
在~/.bashrc中添加以下别名:
# 交互式删除确认 alias rm='rm -i' # 建立回收站机制 alias del='mv -t ~/.trash' alias cleantrash='rm -rf ~/.trash/*' # 安全清空回收站(30天保留期) alias emptytrash='find ~/.trash -type f -mtime +30 -delete'
设置定期清理任务(crontab -e):
0 3 * * * find ~/.trash -type f -mtime +30 -delete
实施3-2-1备份策略
本地备份示例(使用rsync):
rsync -avz --delete --link-dest=/backups/previous /important/data/ /backups/current/
远程备份示例(使用rclone):
rclone sync /important/data remote:backup --progress --transfers 4
版本化备份(使用BorgBackup):
borg create /backups/repo::'{now:%Y-%m-%d}' /important/data
关键配置版本控制
对于系统配置文件:
sudo mkdir /etc/.git sudo git --git-dir=/etc/.git --work-tree=/etc init sudo git --git-dir=/etc/.git --work-tree=/etc add . sudo git --git-dir=/etc/.git --work-tree=/etc commit -m "Initial config"
设置自动提交钩子:
sudo nano /etc/.git/hooks/post-commit
#!/bin/sh git --git-dir=/etc/.git --work-tree=/etc add -u git --git-dir=/etc/.git --work-tree=/etc commit -m "Auto-update $(date)"
第六部分:特殊场景处理
恢复SSD上的已删除文件
SSD的TRIM功能会显著降低恢复成功率:
临时禁用TRIM:
# 查看TRIM状态 systemctl status fstrim.timer # 临时禁用 sudo systemctl stop fstrim.timer sudo systemctl stop fstrim.service
恢复尝试:
# 使用hdparm直接读取 sudo hdparm --read-sector 0 /dev/sdX # 尝试低温恢复(降低SSD主控活动)
恢复内存中的临时文件
某些应用程序可能在内存中保留文件内容:
# 搜索内存内容 sudo grep -a '特定关键词' /proc/kcore | strings # 检查进程内存映射 pmap -x <PID> # 从进程内存转储 gcore <PID>
网络文件系统恢复
NFS恢复:
- 检查服务器端
.snapshot目录 - 联系管理员恢复服务器端快照
Samba恢复:
# 检查回收站功能是否启用 testparm -s | grep vfs_fsobjectid # 恢复Samba回收站文件 find /var/lib/samba/recyclebin -name "*被删文件名*"
数据恢复的综合策略
Linux系统下恢复被删除文件是一个需要系统化处理的过程,以下是关键要点总结:
-
应急响应:
- 立即停止写入操作
- 评估数据重要性和恢复优先级
- 选择合适的恢复策略
-
工具选择矩阵:
| 场景 | 推荐工具 | 成功率评估 |
|---|---|---|
| 刚删除的ext4文件 | extundelete | 80-95% |
| 已部分覆盖的文件 | PhotoRec/scalpel | 30-70% |
| 特定类型文件恢复 | foremost | 50-80% |
| SSD上的文件 | 专业工具/服务 | 10-40% |
| 内存中的临时文件 | gcore/内存分析 | 20-50% |
| 数据库文件恢复 | 专业数据库工具 | 30-60% |
-
预防体系:
- 实施3-2-1备份策略
- 配置自动化快照
- 建立文件操作审计日志
- 定期验证备份有效性
-
专业服务考量:
- 当数据价值高于服务成本时
- 涉及物理损坏的存储介质
- 法律取证等专业需求
最后建议:对于企业关键数据,建议预先制定完善的数据灾难恢复计划(DRP),并定期进行恢复演练,个人用户也应建立基本的备份习惯,毕竟预防胜于治疗。
通过本文介绍的系统方法和工具组合,你应该能够在大多数数据丢失情况下做出有效响应,在数据恢复过程中,耐心和细致往往比技术本身更重要,成功的数据恢复不仅依赖工具和技术,更取决于及时正确的响应和持续的数据保护意识。