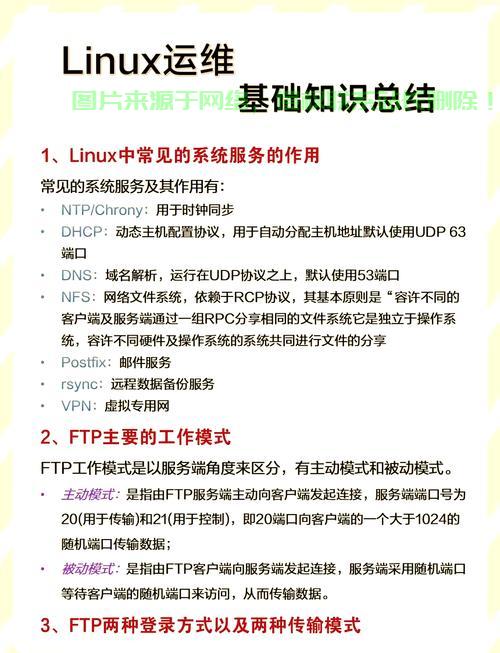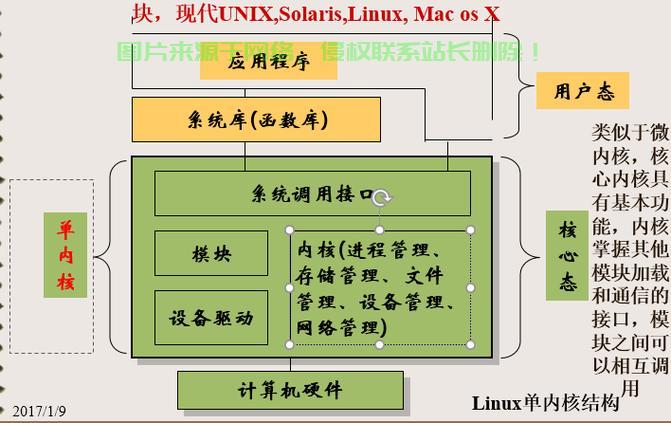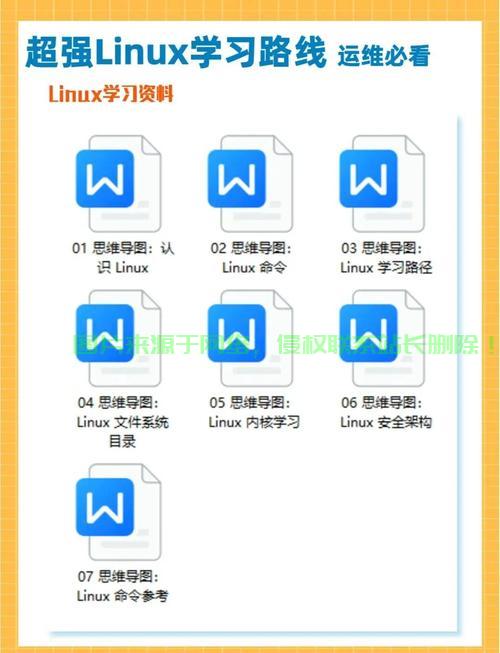Linux多系统引导,原理、工具与配置指南,如何轻松实现Linux多系统引导?掌握原理、工具与配置全攻略!,如何轻松实现Linux多系统引导?掌握原理、工具与配置全攻略!
** ,Linux多系统引导允许用户在同一台计算机上安装多个Linux发行版或其他操作系统,并通过引导菜单灵活选择启动,其核心原理依赖于**引导加载程序**(如GRUB或systemd-boot),它们负责在系统启动时加载内核并管理多系统选项,常见的工具包括**GRUB2**(功能强大、兼容性强)和**rEFInd**(图形化界面友好),配置时需注意分区规划(如/boot单独分区)、正确安装引导程序及更新配置(如grub-mkconfig),需处理可能出现的引导冲突或内核更新问题,通过掌握分区策略、引导工具配置及故障排查方法,用户可轻松实现安全、稳定的多系统共存环境。
多系统引导的基本原理
多系统引导的核心在于引导加载程序(Boot Loader),它负责在计算机启动时加载操作系统内核,当计算机启动时,BIOS/UEFI固件会首先运行引导加载程序,然后由引导加载程序决定加载哪个操作系统,实现多系统共存的无缝切换。
BIOS与UEFI的区别
-
BIOS(Legacy Boot):
- 使用传统的MBR(主引导记录)分区表
- 引导加载程序(如GRUB)直接安装在硬盘的第一个扇区
- 最大支持2TB硬盘,最多4个主分区
- 启动过程较慢,功能有限
- 兼容性较好,适合老旧硬件
-
UEFI(现代标准):
- 使用GPT(GUID分区表)分区表
- 引导加载程序存储在专用的EFI系统分区(ESP)
- 支持超过2TB的硬盘,理论上分区数量无限制
- 启动速度快,支持安全启动(Secure Boot)
- 提供更灵活的启动管理功能
- 支持图形化界面和鼠标操作
引导流程详解
-
BIOS/UEFI初始化阶段:
- 硬件自检(POST)完成后,固件查找可启动设备
- 按照预设的启动顺序检测存储设备
- 检查硬件配置和系统状态
-
加载引导加载程序:
- BIOS模式:从MBR加载512字节的引导代码,通常指向GRUB等引导程序
- UEFI模式:直接从ESP分区加载
.efi可执行文件(如grubx64.efi) - 验证引导加载程序的完整性和签名(Secure Boot)
-
引导加载程序选择操作系统:
- GRUB等工具提供交互式菜单界面
- 用户可选择要启动的操作系统或内核版本
- 支持超时自动选择默认项
- 可添加自定义启动参数
-
内核加载与系统启动:
- 引导加载程序加载所选系统的内核映像
- 将控制权移交给操作系统内核
- 内核初始化硬件并启动系统服务
- 加载必要的驱动和模块
-
系统运行阶段:
- 操作系统完成启动过程
- 加载用户空间程序和服务
- 启动图形界面或命令行环境
常见的Linux引导加载程序
GRUB(GRand Unified Bootloader)
作为Linux生态系统中最主流的引导加载程序,GRUB2(第二代GRUB)以其强大的功能和广泛的兼容性著称,它不仅能够引导各种Linux发行版,还能完美支持Windows、macOS等其他操作系统,是目前最成熟的多系统引导解决方案。
GRUB的主要优势
- 多系统支持:可识别并引导Linux、Windows、BSD等多种操作系统
- 恢复能力强:提供交互式命令行界面,便于系统修复
- 高度可定制:支持主题、背景图片和自定义菜单项
- 文件系统支持:能直接读取多种文件系统(ext4、NTFS、FAT等)
- 脚本支持:支持条件判断、变量等高级功能
- 网络引导:支持通过PXE进行网络启动
- 加密支持:可以引导加密的系统分区
GRUB配置文件详解
GRUB的主要配置文件位于/boot/grub/grub.cfg,但这个文件通常由工具自动生成,实际配置应通过以下文件进行:
-
主配置文件:
/etc/default/grub
包含超时设置、默认启动项等基础配置,如:
GRUB_DEFAULT=0 GRUB_TIMEOUT=5 GRUB_DISTRIBUTOR=`lsb_release -i -s 2> /dev/null || echo Debian` GRUB_CMDLINE_LINUX_DEFAULT="quiet splash" GRUB_CMDLINE_LINUX=""
-
脚本目录:
/etc/grub.d/
包含各种配置脚本,按数字顺序执行:
00_header:基础设置10_linux:自动检测Linux内核20_memtest86+:内存检测工具30_os-prober:检测其他操作系统40_custom:自定义菜单项
GRUB维护命令
更新GRUB配置(检测新内核和操作系统):
sudo update-grub # 或 sudo grub-mkconfig -o /boot/grub/grub.cfg
安装GRUB到指定设备(修复引导时常用):
sudo grub-install /dev/sdX # UEFI系统需要指定EFI分区 sudo grub-install --target=x86_64-efi --efi-directory=/boot/efi --bootloader-id=GRUB
进入GRUB命令行(用于修复):
grub> ls # 查看可用设备 grub> set root=(hd0,gpt2) grub> linux /boot/vmlinuz root=/dev/sda2 grub> initrd /boot/initrd.img grub> boot
systemd-boot
作为systemd生态系统的一部分,systemd-boot(原gummiboot)是一个轻量级的UEFI引导管理器,特别适合追求简洁和快速启动的现代Linux系统,如Arch Linux、Fedora等发行版。
systemd-boot核心特点
- 仅支持UEFI:不兼容传统BIOS模式
- 极简设计:启动速度快,资源占用少
- 配置简单:基于文本的配置文件,易于理解和修改
- 自动更新:与系统更新集成,无需手动维护
- 依赖systemd:深度集成到systemd生态中
- 无交互界面:仅提供简单的菜单选择
- 安全可靠:与Secure Boot兼容性好
systemd-boot配置方法
-
引导项存储位置:
/boot/loader/entries/
每个引导项对应一个
.conf文件,如arch.conf -
典型引导项配置:
linux /vmlinuz-linux initrd /initramfs-linux.img options root=UUID=xxxx rw quiet splash
-
主配置文件:
/boot/loader/loader.conf
控制全局行为,如:
default arch timeout 3 editor no
-
更新引导项:
sudo bootctl update
-
安装与状态检查:
sudo bootctl install sudo bootctl status
rEFInd
rEFInd是一款美观实用的图形化UEFI引导管理器,特别适合多系统环境和注重视觉体验的用户,它能够自动检测几乎所有安装在计算机上的操作系统,并提供直观的图形界面进行选择。
rEFInd突出特性
- 自动检测:智能扫描所有可启动的EFI程序
- 美观界面:支持图标、背景和主题定制
- 触摸支持:兼容触摸屏设备
- 跨平台:可引导Windows、Linux、macOS等多种系统
- 免配置:基本安装后即可使用,无需复杂设置
- 高级功能:支持隐藏菜单项、自定义启动参数等
- 安全启动:可配置为支持Secure Boot
rEFInd安装与使用
-
安装方法:
# Arch Linux sudo pacman -S refind # Debian/Ubuntu sudo apt install refind # Fedora sudo dnf install refind
-
基本配置:
sudo refind-install
-
高级定制:
- 配置文件位置:
/boot/EFI/refind/refind.conf - 主题存放位置:
/boot/EFI/refind/themes/ - 常用配置选项:
timeout 20 default_selection 1 resolution 1920 1080 scan_all_linux_kernels true
- 配置文件位置:
-
主题安装:
sudo cp -r refind-theme-regular /boot/EFI/refind/themes/
然后在
refind.conf中添加:include themes/refind-theme-regular/theme.conf
多系统引导的配置方法
Linux与Windows双系统安装指南
-
准备阶段:
- 备份重要数据(至少备份个人文件和系统镜像)
- 准备Linux安装介质(推荐使用Ventoy制作多系统启动U盘)
- 为Linux分配磁盘空间(建议在Windows中使用磁盘管理工具压缩卷)
- 关闭Windows快速启动和Secure Boot(可选)
-
安装顺序:
- 先安装Windows(避免其引导程序覆盖问题)
- 后安装Linux(选择"与Windows共存"选项或手动分区)
- 对于UEFI系统,确保两个系统使用同一个EFI分区
-
分区建议:
- UEFI模式:
- 保留现有ESP分区(通常100-500MB,FAT32格式)
- 创建根分区(/,建议30GB以上,ext4格式)
- 创建交换分区(swap,内存大小的1-2倍)
- 可选创建/home分区(用于用户文件,ext4格式)
- BIOS模式:
- 创建标准分区表(MBR)
- 确保有/boot分区(建议200MB,ext4格式)
- 根分区和交换分区同上
- UEFI模式:
-
引导修复:
sudo update-grub
确保GRUB能正确检测Windows启动项,如果失败可以尝试:
sudo os-prober sudo grub-mkconfig -o /boot/grub/grub.cfg
-
Windows更新后的修复:
- 如果Windows更新后无法进入Linux,可以使用Linux Live USB启动
- 挂载原系统分区并重新安装GRUB:
sudo mount /dev/sdXn /mnt sudo mount /dev/sdX1 /mnt/boot/efi sudo grub-install --target=x86_64-efi --efi-directory=/mnt/boot/efi --bootloader-id=GRUB sudo update-grub
多Linux发行版共存方案
-
分区策略:
- 共享分区:
- ESP分区(UEFI模式,所有系统共用)
- 交换分区(swap,所有系统共用)
- /home分区(可选共享,但要注意配置文件冲突)
- 独立分区:
- 每个发行版的根分区(/,建议30GB以上)
- 单独的/boot分区(可选,特别是使用不同引导加载程序时)
- 共享分区:
-
引导管理:
- 使用一个发行版的GRUB管理所有系统(推荐)
- 或使用rEFInd等独立引导管理器(更灵活)
- 避免每个系统都安装自己的引导加载程序到ESP分区
-
配置文件共享:
- 通过符号链接共享常用配置文件(如.bashrc、.vimrc等)
- 注意避免权限冲突(保持用户UID一致)
- 可以共享某些应用程序配置(如Firefox、Chromium配置文件)
-
安装顺序建议:
- 先安装使用较新内核的发行版(如Fedora)
- 后安装使用较稳定内核的发行版(如Debian)
- 这样可以利用较新内核的硬件支持
手动添加引导项
当自动检测失败时,可手动添加引导项:
-
GRUB自定义项: 编辑
/etc/grub.d/40_custom:menuentry "Windows 10" { insmod ntfs search --no-floppy --fs-uuid --set=root XXXX-XXXX chainloader /EFI/Microsoft/Boot/bootmgfw.efi } menuentry "Custom Linux" { insmod ext2 set root=(hd0,gpt2) linux /boot/vmlinuz-custom root=/dev/sda2 ro initrd /boot/initrd-custom.img }然后更新GRUB配置:
sudo chmod +x /etc/grub.d/40_custom sudo update-grub
-
rEFInd自定义项: 在
refind.conf中添加:menuentry "My Custom OS" { icon /EFI/refind/icons/os_myos.png loader /EFI/custom/osloader.efi options "root=/dev/sda2 ro quiet" } -
systemd-boot自定义项: 在
/boot/loader/entries/下创建新文件:linux /vmlinuz-custom initrd /initrd-custom.img options root=UUID=xxxx rw
-
更新配置:
sudo update-grub # 或 sudo refind-mkdefault # 或 sudo bootctl update
常见问题与解决方案
GRUB菜单不显示Windows
可能原因:
- Windows的EFI文件损坏或丢失
- os-prober未正确执行
- Secure Boot冲突
- 分区挂载问题
解决方案:
-
检查Windows引导文件:
ls /boot/EFI/Microsoft/Boot/
应有
bootmgfw.efi等文件 -
启用os-prober:
sudo nano /etc/default/grub
确保包含:
GRUB_DISABLE_OS_PROBER=false
-
手动运行检测:
sudo os-prober sudo update-grub
-
如果仍然失败,可以手动添加Windows启动项(见上文)
-
检查Secure Boot设置,尝试禁用或配置合适的密钥
启动时直接进入Windows
问题原因:
- Windows更新重写了引导记录
- BIOS/UEFI启动顺序改变
- ESP分区中的GRUB文件损坏
修复步骤:
-
使用Linux Live USB启动
-
挂载原系统分区:
sudo mount /dev/sdXn /mnt sudo mount /dev/sdX1 /mnt/boot/efi
-
重新安装GRUB:
sudo grub-install --target=x86_64-efi --efi-directory=/mnt/boot/efi --bootloader-id=GRUB sudo update-grub
-
检查UEFI启动顺序:
sudo efibootmgr -v sudo efibootmgr -o 0000,0001,0002
无法进入UEFI设置界面
解决方法:
-
Windows方式:
- 按住Shift键点击"重启"
- 选择"疑难解答"→"高级选项"→"UEFI固件设置"
-
Linux方式:
systemctl reboot --firmware-setup
-
硬件方式:
- 关机后按特定键(Del、F2、F12等,因主板而异)
- 部分笔记本需先按Fn组合键
- 部分主板需要在启动初期快速连续按键
-
GRUB方式: 在GRUB菜单界面可能有"进入固件设置"选项
其他常见问题
-
黑屏或无显示:
- 尝试在GRUB菜单按'e'编辑启动参数
- 添加
nomodeset或修改显卡相关参数 - 尝试不同的显示输出接口
-
文件系统错误:
- 使用Live USB运行fsck检查文件系统
- 对于ext4:
sudo fsck.ext4 -f /dev/sdXn
-
内核panic:
- 尝试启动旧内核版本
- 检查硬件兼容性
- 查看错误信息诊断具体问题
高级技巧与应用
Btrfs子卷管理多系统
优势:
- 单分区多系统,节省空间
- 共享存储池,灵活分配
- 支持快照和回滚
- 透明压缩节省空间
实施步骤:
-
创建Btrfs文件系统:
sudo mkfs.btrfs -L mybtrfs /dev/sdXn
-
为每个系统创建子卷:
sudo mount /dev/sdXn /mnt sudo btrfs subvolume create /mnt/@arch sudo btrfs subvolume create /mnt/@fedora sudo btrfs subvolume create /mnt/@shared
-
安装系统时指定不同子卷:
- 在安装程序中选择手动分区
- 将根分区挂载到对应的子卷(如