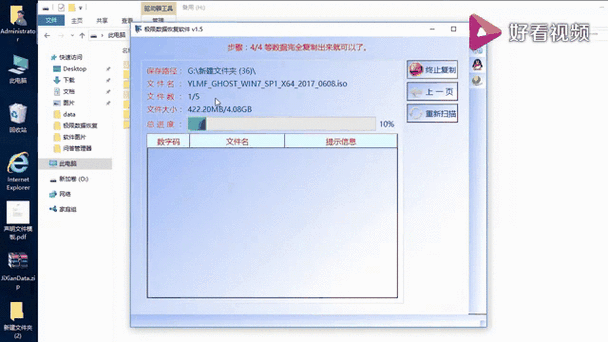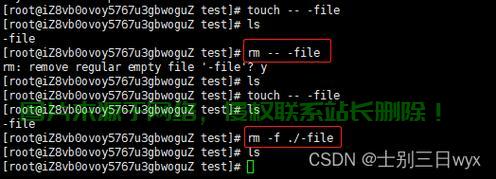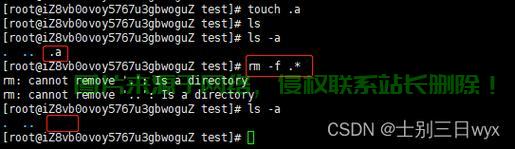Linux撤销rm命令,如何恢复被误删的文件,Linux下误删文件怎么办?教你一键恢复rm删除的数据!,Linux下误删文件怎么办?教你一键恢复rm删除的数据!
在Linux系统中,rm(remove)命令是删除文件和目录的核心工具,由于其不可逆的特性,一旦执行了rm -rf等操作,文件可能会被永久删除,导致不可挽回的数据丢失,对于系统管理员和开发人员而言,误删重要文件可能造成严重后果,本文将全面解析Linux文件删除机制,详细介绍多种文件恢复方法,并提供全面的预防措施,帮助您最大限度地降低数据丢失风险。
rm命令为何难以撤销?
Linux系统中的rm命令设计理念与Windows不同,它默认不会将文件移动到"回收站",而是直接从文件系统中删除,这一设计虽然提高了效率,但也增加了数据恢复的难度。
(图片来源网络,侵删)
- 执行
rm命令时,文件系统会解除文件在目录中的链接(unlink),并将文件占用的磁盘空间标记为"可重用" - 文件数据实际上仍然存在于磁盘上,直到被新数据覆盖
- 文件系统索引节点(inode)中的元数据会被清除
这意味着如果文件被删除后没有新数据写入磁盘,恢复的可能性较大,但随着时间的推移,磁盘被频繁使用,原有数据可能被新数据逐步覆盖,导致恢复失败,时间因素是文件恢复成功的关键,发现误删后应立即停止对磁盘的写入操作。
文件恢复方法全解析
使用extundelete(专为ext3/ext4文件系统设计)
extundelete是一款专门用于恢复ext3/ext4文件系统上被删除文件的专业工具,其恢复效果在同类工具中表现优异,特别适合完整恢复目录结构和文件名。
安装指南(各Linux发行版)
# Debian/Ubuntu系 sudo apt-get update sudo apt-get install extundelete # CentOS/RHEL系 sudo yum install extundelete # Arch Linux sudo pacman -S extundelete
文件恢复操作详解
sudo extundelete /dev/sdX --restore-file /path/to/deleted/file
其中/dev/sdX是文件所在分区(如/dev/sda1),该命令会扫描分区,尝试恢复指定路径的文件。
目录恢复操作
sudo extundelete /dev/sdX --restore-directory /path/to/deleted/dir
此命令可恢复整个目录结构,包括目录下的所有文件和子目录。
全盘恢复操作
sudo extundelete /dev/sdX --restore-all
此命令会尝试恢复分区上所有可恢复的文件,适合大规模误删后的恢复。
(图片来源网络,侵删)
关键注意事项:
- 恢复前务必停止对目标分区的所有写操作,建议立即卸载分区或进入单用户模式
- 恢复的文件默认保存在当前目录的
RECOVERED_FILES文件夹中 - 建议将恢复的文件保存到其他磁盘或分区,避免覆盖原数据
- 对于SSD硬盘,由于TRIM机制的存在,恢复成功率可能降低
使用testdisk(支持多种文件系统)
testdisk是一款功能强大的开源数据恢复工具,支持ext4、NTFS、FAT32等多种文件系统,特别适合分区表损坏和文件系统损坏的情况。
跨平台安装方法
# Debian/Ubuntu系 sudo apt-get install testdisk # CentOS/RHEL系 sudo yum install testdisk # Arch Linux sudo pacman -S testdisk # macOS (使用Homebrew) brew install testdisk
详细恢复步骤指南
-
启动工具:
sudo testdisk
-
选择目标磁盘分区(如
/dev/sda1),使用方向键导航,Enter键确认 -
选择正确的文件系统类型(大多数情况下选择
Intel/PC) -
进入高级菜单:选择
Advanced>Undelete -
浏览被删除的文件列表,按
C键将文件复制到安全位置 -
选择恢复文件的保存路径(强烈建议选择其他磁盘)
专业技巧:
- 对于大容量硬盘,恢复过程可能耗时较长,请耐心等待
- 可以按键筛选特定类型的文件
- 使用
q键返回上一级菜单
使用photorec(专注多媒体文件恢复)
photorec是testdisk的姊妹工具,专门用于恢复图片、视频、文档等特定文件类型,采用文件签名识别技术,即使文件系统元数据完全损坏也能恢复。
使用指南
sudo photorec
按照交互式提示操作:
- 选择目标磁盘(使用方向键选择,Enter确认)
- 选择文件系统类型(通常选
None以进行全盘扫描) - 指定要恢复的文件类型(可多选)
- 设置恢复文件的保存位置(必须选择其他磁盘)
优势:
- 支持300多种文件格式的签名识别
- 可恢复格式化后的数据
- 对损坏严重的存储介质仍有较好恢复效果
局限性:
- 恢复的文件会失去原始文件名和目录结构
- 需要手动整理恢复的大量文件
使用trash-cli(预防性解决方案)
trash-cli提供了类回收站功能,是替代危险rm命令的理想选择,适合日常使用以避免误删。
安装与基本使用
# 安装 sudo apt-get install trash-cli # 删除文件到回收站 trash-put important_document.pdf # 查看回收站内容(显示详细信息) trash-list # 交互式恢复文件 trash-restore
(图片来源网络,侵删)
高级功能
# 清空回收站 trash-empty # 删除回收站中7天前的文件 trash-empty 7 # 删除特定文件(根据trash-list显示的ID) trash-rm 123
系统集成建议:
- 将
trash-put设置为默认删除命令 - 定期清理回收站以释放空间
- 为不同用户配置独立的回收站目录
使用备份恢复(最可靠方案)
对于关键数据,定期备份是最可靠的恢复方案,下面介绍几种实用的备份策略。
使用rsync进行差异备份
rsync -avz --delete --backup --backup-dir=/backup/incremental/$(date +%Y%m%d) /source/ /backup/main/
此命令会:
- 同步源目录到主备份目录
- 将被删除或修改的文件保存到增量备份目录
- 保留文件的所有属性
使用tar创建压缩备份
tar -cvpzf backup-$(date +%Y%m%d).tar.gz --exclude=/backup-*.tar.gz --exclude=/tmp --exclude=/proc --exclude=/sys --exclude=/dev /
此命令创建完整的系统备份,排除不必要目录,适合系统迁移。
自动化备份脚本示例
#!/bin/bash
BACKUP_DIR="/mnt/backup"
LOG_FILE="/var/log/backup-$(date +%Y%m%d).log"
REMOTE_HOST="backup.example.com"
REMOTE_DIR="/remote/backup"
echo "Backup started at $(date)" > $LOG_FILE
# 本地备份
rsync -avz --delete /important/data/ $BACKUP_DIR >> $LOG_FILE 2>&1
# 远程备份
rsync -avz -e ssh $BACKUP_DIR/ $REMOTE_HOST:$REMOTE_DIR >> $LOG_FILE 2>&1
# 验证备份
du -sh $BACKUP_DIR >> $LOG_FILE
ssh $REMOTE_HOST du -sh $REMOTE_DIR >> $LOG_FILE
echo "Backup completed at $(date)" >> $LOG_FILE
# 保留最近30天的日志
find /var/log/ -name "backup-*.log" -mtime +30 -exec rm {} \;
预防误删的最佳实践
安全化rm命令
在~/.bashrc或~/.zshrc中添加以下安全措施:
# 安全删除配置 alias rm='rm -I' # 批量删除时提示确认 alias del='trash-put' # 使用回收站 alias ls='ls -I' # 显示删除保护标记 # 防止递归删除根目录 alias chmod='chmod --preserve-root' alias chown='chown --preserve-root' alias chgrp='chgrp --preserve-root'
使配置生效:
source ~/.bashrc
文件系统级保护
# 使文件不可删除(即使是root用户) sudo chattr +i critical_file.conf # 使目录及其内容不可修改 sudo chattr -R +i /important/directory/ # 添加只追加属性(适合日志文件) sudo chattr +a /var/log/important.log # 查看文件属性 lsattr filename
高级防护措施
使用libtrash预加载库
# 安装 sudo apt-get install libtrash # 配置 export LD_PRELOAD=/usr/lib/libtrash.so export TRASH_OFF=NO alias rm='rm --trash'
设置rm别名提示
alias rm='echo "警告:使用del命令将文件移至回收站,而非永久删除。"; echo "如需强制删除,请使用\rm命令。"; false'
使用rm-protection工具
# 安装 pip install rm-protection # 使用 rm-protect important_file.txt
完善的备份策略
3-2-1备份原则加强版
- 3份数据副本(生产数据+本地备份+异地备份)
- 2种不同存储介质(如HDD+磁带)
- 1份离线备份(防勒索软件)
- 1份云备份(AWS S3 Glacier Deep Archive等)
自动化备份方案
-
本地快照:使用LVM或ZFS创建定期快照
lvcreate -s -n snap_home -L 10G /dev/vg00/home
-
增量备份:使用
rsnapshot配置每日/每周/每月备份rsnapshot daily
-
云备份:使用
rclone加密备份到云存储rclone sync /backup encrypted:backup --progress
-
数据库备份:定期导出并验证
mysqldump -u root -p --all-databases | gzip > db_backup.sql.gz
紧急恢复流程
如果不慎执行了rm -rf,请立即按照以下步骤操作:
-
停止所有写操作
# 立即卸载受影响的分区 sudo umount /dev/sdX # 或进入单用户模式 sudo init 1
-
评估损失程度
- 确定删除的范围和时间
- 检查是否有可用备份
- 评估数据的重要性和恢复优先级
-
选择合适的恢复工具
- 小量文件:使用
extundelete(保留文件名和结构) - 大量文件/目录:使用
testdisk(完整恢复) - 多媒体文件:优先使用
photorec恢复) - 企业级恢复:考虑专业工具如R-Studio、UFS Explorer
- 小量文件:使用
-
恢复数据到安全位置
# 挂载外部存储 sudo mount /dev/sdb1 /mnt/recovery # 执行恢复(示例) sudo extundelete /dev/sda1 --restore-all --output-dir /mnt/recovery
-
验证恢复数据
- 检查文件完整性
- 验证重要文档内容
- 对比MD5校验和(如果有原始校验值)
-
事后分析
- 记录事故原因和时间线
- 改进防护措施
- 更新备份策略
总结与专业建议
虽然Linux的rm命令设计为不可逆操作,但通过专业工具和技术手段仍有可能恢复误删的文件,根据我们的实践经验,以下建议值得特别关注:
- 立即行动原则:发现误删后第一时间停止写入操作,成功率与响应时间直接相关
- 工具选择策略:
- 简单删除:
extundelete - 分区损坏:
testdisk - 多媒体恢复:
photorec - 企业环境:考虑商业解决方案如DiskDrill、R-Studio
- 简单删除:
- 预防体系构建:
- 实施多层次的删除保护
- 建立自动化备份系统
- 定期演练恢复流程
- 特殊存储介质:
- SSD:由于TRIM机制,恢复窗口期更短
- RAID阵列:需要专业工具处理
- 云存储:检查是否有版本控制功能
终极建议:对于企业关键数据,建议考虑专业的数据恢复服务,并建立完善的灾难恢复计划(DRP),定期进行恢复演练,确保在真正需要时能够快速有效地恢复数据。
专业提示:对于高价值数据,可以考虑使用具有版本控制功能的文件系统如ZFS,或部署企业级备份解决方案如Veeam、Commvault等,最成功的恢复是从不需要恢复开始的。