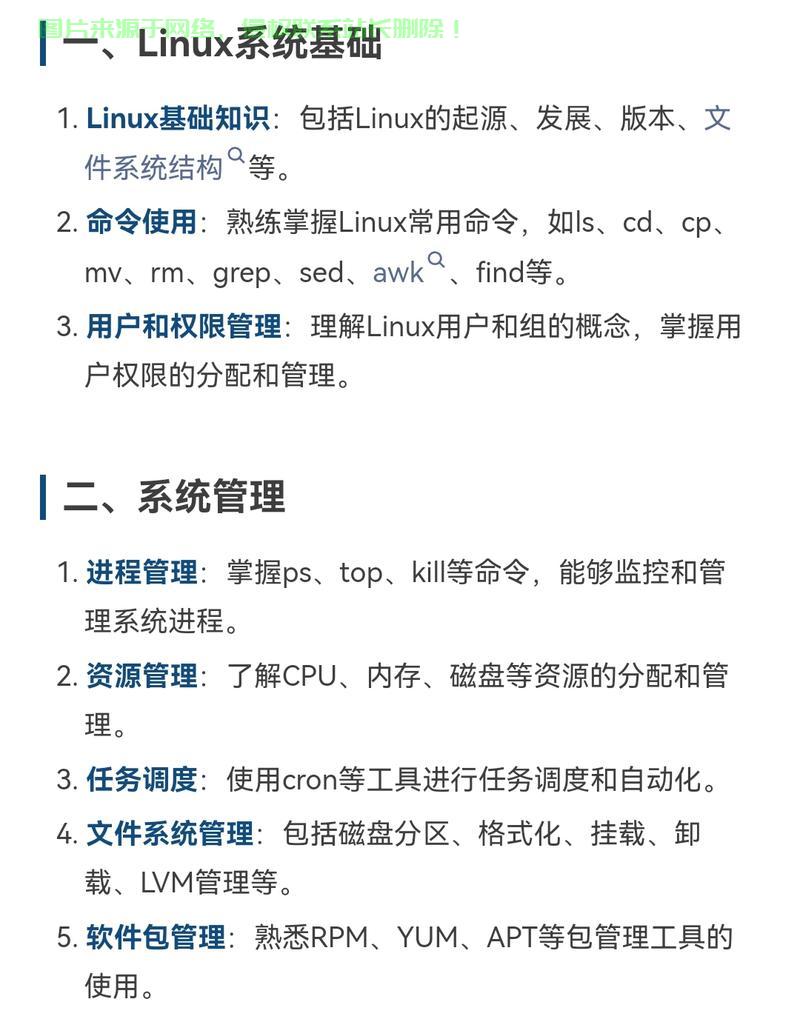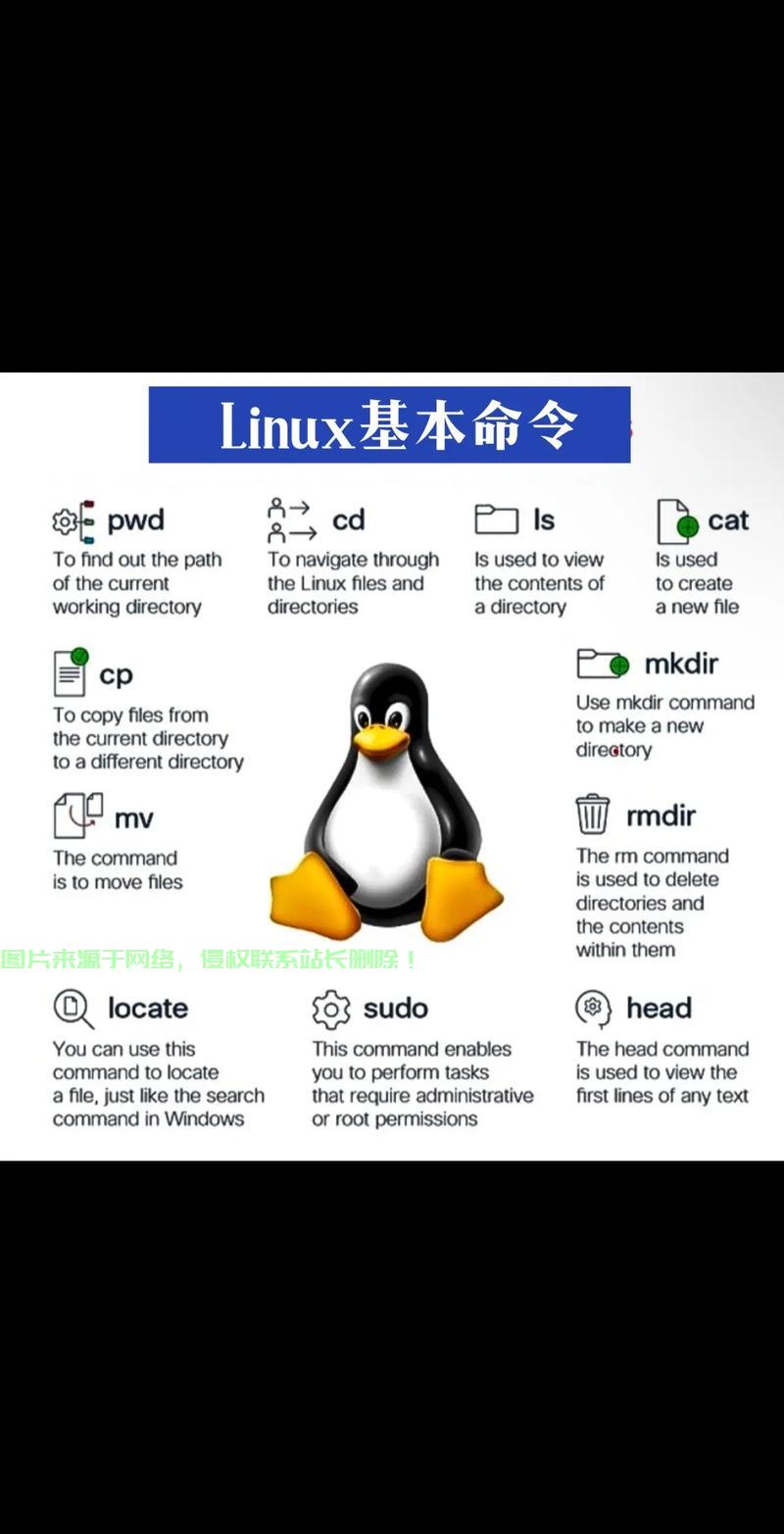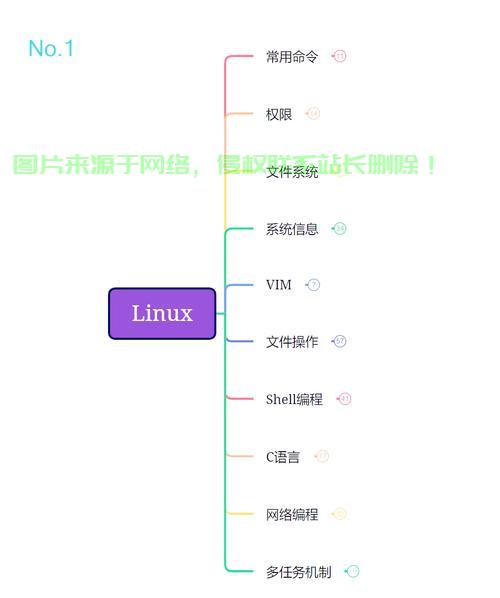如何查看Linux版本,全面指南与实用技巧,想知道你的Linux系统版本?一招教你快速查看!,一招教你快速查看Linux系统版本,想知道你的系统是哪个版本吗?
** ,想知道你的Linux系统版本?本指南提供了多种简单实用的方法,帮助你快速查看系统信息,无论是通过命令行工具(如lsb_release -a、cat /etc/os-release或uname -a),还是利用图形界面(如系统设置或关于页面),都能轻松获取详细的版本号、发行版名称及内核版本,还介绍了针对不同Linux发行版(如Ubuntu、CentOS、Debian等)的专属命令,确保兼容性,掌握这些技巧,不仅能快速排查系统问题,还能为软件安装和环境配置提供准确依据,适合新手和高级用户,一站式解决版本查询需求!
快速获取Linux系统版本的方法
要查看Linux系统版本,可通过多种命令快速获取信息,最常用的是lsb_release -a命令,它能显示发行版名称、版本号和代号;若系统未安装该工具,可查看/etc/os-release或etc/*-release文件获取类似信息,对于内核版本,使用uname -r或uname -a可查看详细内核信息,图形界面用户可在系统设置中的"页面查找版本数据。hostnamectl(适用于systemd系统)和cat /proc/version也能提供补充信息,掌握这些方法后,无论是排查兼容性问题还是执行系统维护,都能高效确认系统环境,建议结合多个命令验证结果,确保信息准确。
为什么需要了解Linux版本信息
在Linux系统管理和日常使用中,掌握当前系统的版本信息是一项至关重要的基础技能,无论是系统管理员需要规划系统升级路径,开发人员需要确保软件环境兼容性,还是普通用户解决特定系统问题,准确获取系统版本信息都是解决问题的第一步。
Linux版本信息通常包含多个层面:
- 内核版本:决定系统核心功能和硬件支持
- 发行版名称:如Ubuntu、CentOS等,决定软件包管理方式
- 发行版版本号:影响软件仓库可用性和系统特性
- 桌面环境:影响图形界面体验和应用程序兼容性
这些信息对于判断系统是否支持某些功能、是否需要安全更新以及如何解决兼容性问题都至关重要:
- 某些专业软件可能要求特定内核版本以上才能正常运行
- 某些安全漏洞可能只影响特定发行版的某些版本
- 硬件设备驱动可能仅兼容特定内核分支
本文将全面介绍在Linux系统中查看各种版本信息的方法,涵盖命令行工具和图形界面方法,适用于各种主流Linux发行版(如Ubuntu、CentOS、Debian、Fedora等),并深入探讨如何解读这些信息以及它们的实际应用场景。
查看Linux内核版本
使用uname命令
uname(Unix name的缩写)是查看系统信息最基础也最常用的命令,要查看内核版本,最简单的方法是:
uname -r
典型输出如"5.4.0-42-generic",其各部分含义为:
| 部分 | 示例 | 说明 |
|---|---|---|
| 主版本号 | 5 | 重大内核更新 |
| 次版本号 | 4 | 稳定内核分支 |
| 修订号 | 0 | 错误修复版本 |
| 补丁号 | 42 | 发行版特定补丁 |
| 变体标识 | generic | 内核定制类型 |
要获取更全面的系统信息,可以使用:
uname -a
这将输出包括以下内容的完整信息:
- 内核名称(通常为Linux)
- 主机名
- 内核发行版本
- 内核构建时间戳
- 硬件架构(x86_64、arm等)
- 操作系统类型(通常为GNU/Linux)
查看/proc/version文件
Linux的/proc虚拟文件系统包含了丰富的系统运行时信息。/proc/version文件专门存储了内核版本详细信息:
cat /proc/version
与uname相比,此命令提供的信息更为详细,通常包括:
- 完整内核版本号
- 编译内核使用的gcc编译器版本
- 内核构建时间戳
- 内核构建者的用户名
- 内核构建时的环境信息
使用dmesg命令
系统启动时,内核会将各种初始化信息输出到内核环形缓冲区,这些信息可以通过dmesg命令查看,其中也包含内核版本:
dmesg | grep Linux
通常输出的第一行就是内核版本信息,格式类似于:
[ 0.000000] Linux version 5.4.0-42-generic (buildd@lgw01-amd64-001) (gcc version 9.3.0 (Ubuntu 9.3.0-10ubuntu2)) #46-Ubuntu SMP Fri Jul 10 00:24:02 UTC 2020查看Linux发行版信息
Linux内核版本只是系统的一部分,发行版(Distribution)信息同样重要,不同发行版有不同的版本管理方式和查看方法。
查看/etc/os-release文件
现代Linux发行版通常遵循Freedesktop.org标准,在/etc目录下包含os-release文件,这是查看发行版信息最标准、最可靠的方法:
cat /etc/os-release
典型输出示例:
NAME="Ubuntu" VERSION="20.04.1 LTS (Focal Fossa)" ID=ubuntu ID_LIKE=debian PRETTY_NAME="Ubuntu 20.04.1 LTS" VERSION_ID="20.04" HOME_URL="https://www.ubuntu.com/" SUPPORT_URL="https://help.ubuntu.com/" BUG_REPORT_URL="https://bugs.launchpad.net/ubuntu/" PRIVACY_POLICY_URL="https://www.ubuntu.com/legal/terms-and-policies/privacy-policy" VERSION_CODENAME=focal UBUNTU_CODENAME=focal
这个文件的特点:
- 采用标准INI文件格式
- 包含发行版名称、版本号、代号等丰富信息
- 格式标准化,适合脚本解析
- 包含有用的URL链接(支持、bug报告等)
使用lsb_release命令
LSB(Linux Standard Base)工具提供了另一种标准化的发行版信息查询方式:
lsb_release -a
输出示例:
Distributor ID: Ubuntu
Description: Ubuntu 20.04.1 LTS
Release: 20.04
Codename: focal如果系统未安装lsb_release,可以按发行版安装:
- Debian/Ubuntu:
sudo apt install lsb-release - RHEL/CentOS:
sudo yum install redhat-lsb-core - Arch Linux:
sudo pacman -S lsb-release
发行版特定的版本文件
不同发行版传统上使用不同的版本文件,虽然逐渐被os-release取代,但仍可参考:
| 发行版家族 | 版本文件路径 | 备注 |
|---|---|---|
| Debian/Ubuntu | /etc/debian_version /etc/lsb-release |
简略版本号 |
| RHEL/CentOS | /etc/redhat-release /etc/centos-release |
完整描述 |
| openSUSE | /etc/SuSE-release | 详细系统信息 |
| Arch Linux | /etc/arch-release | 空文件标识 |
使用hostnamectl命令(systemd系统)
对于使用systemd的现代Linux发行版,hostnamectl命令也可以显示系统信息:
hostnamectl
输出包含:
- 操作系统名称和版本
- 内核版本和架构
- 系统主机名
- 硬件信息(如BIOS/UEFI版本)
- 系统时区设置
查看桌面环境版本
对于图形界面的Linux用户,了解桌面环境版本同样重要,特别是在解决图形相关问题时。
GNOME桌面环境
gnome-shell --version # 或使用图形界面 gnome-about
KDE Plasma桌面
plasmashell --version # 或 kde-config --version
Xfce桌面环境
xfce4-about --version
通用查询方法
echo $XDG_CURRENT_DESKTOP # 当前运行的桌面环境 echo $DESKTOP_SESSION # 用户选择的会话类型
图形界面查看方法
对于不熟悉命令行的用户,大多数Linux发行版提供了图形界面查看系统信息的方式:
-
GNOME桌面:
- 打开"设置" → "
- 或通过活动概览搜索"
-
KDE Plasma:
- 打开"系统设置" → "关于系统"
- 或在应用启动器中查找"系统信息"
-
Xfce桌面:
- 通过主菜单 → "设置" → "关于Xfce"
- 或使用"应用程序" → "系统" → "系统信息"
-
通用方法:
- 大多数文件管理器右键点击"计算机"或"此电脑"选择属性
- 许多发行版在登录管理器中也显示版本信息
高级技巧与脚本编写
自动化脚本获取版本信息
#!/bin/bash
echo "=== 系统信息汇总 ==="
echo "内核版本: $(uname -sr)"
echo "系统架构: $(uname -m)"
echo "主机名: $(hostname -f)"
# 发行版信息
if [ -f /etc/os-release ]; then
echo "发行版: $(grep PRETTY_NAME /etc/os-release | cut -d'"' -f2)"
elif [ -x "$(command -v lsb_release)" ]; then
echo "发行版: $(lsb_release -sd)"
else
echo "警告: 无法确定发行版信息"
fi
# 桌面环境检测
if [ -n "$XDG_CURRENT_DESKTOP" ]; then
echo "桌面环境: $XDG_CURRENT_DESKTOP"
elif [ -n "$DESKTOP_SESSION" ]; then
echo "桌面会话: $DESKTOP_SESSION"
else
echo "桌面环境: 未检测到或为服务器环境"
fi
# 系统运行时间
echo "系统运行: $(uptime -p)"
检查系统是否为特定版本
#!/bin/bash
# 检查是否为Ubuntu 20.04或更高版本
REQUIRED_VERSION="20.04"
if grep -q "Ubuntu" /etc/os-release; then
CURRENT_VERSION=$(grep VERSION_ID /etc/os-release | cut -d'"' -f2)
if [ "$(printf '%s\n' "$REQUIRED_VERSION" "$CURRENT_VERSION" | sort -V | head -n1)" = "$REQUIRED_VERSION" ]; then
echo "系统满足要求: Ubuntu $CURRENT_VERSION"
else
echo "错误: 需要Ubuntu $REQUIRED_VERSION或更高版本,当前为$CURRENT_VERSION"
exit 1
fi
else
echo "错误: 此脚本需要Ubuntu系统"
exit 1
fi
比较内核版本
#!/bin/bash
# 定义所需最低内核版本
MIN_KERNEL="5.4.0"
# 获取当前内核主版本
CURRENT_KERNEL=$(uname -r | awk -F. '{printf "%d.%d.%d", ,,}')
if [ "$(printf '%s\n' "$MIN_KERNEL" "$CURRENT_KERNEL" | sort -V | head -n1)" = "$MIN_KERNEL" ]; then
echo "内核版本满足要求 ($CURRENT_KERNEL >= $MIN_KERNEL)"
else
echo "警告: 内核版本过低 ($CURRENT_KERNEL < $MIN_KERNEL)"
echo "建议执行系统更新:"
echo " Ubuntu/Debian: sudo apt update && sudo apt upgrade"
echo " RHEL/CentOS: sudo yum update"
fi
常见问题与解决方案
命令找不到错误
当遇到"command not found"错误时,可尝试以下解决方案:
-
uname不可用:
- 极少数情况下,coreutils包可能损坏
- 修复:
sudo apt install --reinstall coreutils(Debian/Ubuntu)
-
lsb_release缺失:
- Debian/Ubuntu:
sudo apt install lsb-release - RHEL/CentOS:
sudo yum install redhat-lsb-core - Arch Linux:
sudo pacman -S lsb-release
- Debian/Ubuntu:
-
hostnamectl不可用:
- 通常意味着系统未使用systemd
- 可改用传统的/etc/*-release文件
信息不一致问题
当不同命令显示的信息不一致时,可能原因包括:
-
内核与用户空间不同步:
- 系统升级后未重启
- 解决方案:重启系统使所有组件版本一致
-
容器环境特殊性:
- /proc/version可能显示宿主机信息
- 应检查容器特定的版本文件,如/.dockerenv等标识
-
部分升级状态:
- 只升级了部分软件包
- 使用包管理器检查完整状态:
- Debian/Ubuntu:
sudo apt update && sudo apt full-upgrade - RHEL/CentOS:
sudo yum update
- Debian/Ubuntu:
最小化安装系统
在最小化安装的服务器系统中,可用的工具有限,建议:
-
基本命令组合:
echo "内核: $(uname -r)" [ -f /etc/os-release ] && echo "OS: $(grep PRETTY_NAME /etc/os-release | cut -d'"' -f2)"
-
包管理器查询:
- RPM系:
rpm -q --whatprovides /etc/redhat-release - DEB系:
dpkg-query -f '${Package}\n' -W | grep -E 'ubuntu|debian'
- RPM系:
总结与最佳实践
版本查询方法选择指南
| 使用场景 | 推荐命令 | 优点 |
|---|---|---|
| 快速内核版本检查 | uname -r |
简单快速 |
| 完整系统信息 | hostnamectl (systemd系统) |
综合全面 |
| 脚本开发 | cat /etc/os-release |
标准化格式 |
| 兼容性检查 | lsb_release -a |
跨发行版标准 |
| 历史系统支持 | 发行版特定*-release文件 | 传统兼容 |
系统管理最佳实践
-
版本信息记录:
- 定期记录生产系统的版本信息
- 建立系统版本信息数据库
- 重大变更前备份版本信息
-
安全更新策略:
- 订阅发行版的安全公告
- 为长期支持(LTS)版本规划升级路径
- 测试环境保持与生产环境版本同步
-
自动化监控:
# 简单的版本监控脚本示例 CURRENT=$(uname -r) MONITORED="5.4.0-100" if [ "$CURRENT" != "$MONITORED" ]; then echo "警告: 内核版本变更: $CURRENT" | mail -s "系统变更警报" admin@example.com fi
-
文档化:
- 为团队维护版本兼容性矩阵
- 记录关键软件的版本要求
- 建立版本升级检查清单
通过掌握这些Linux版本信息查询方法和最佳实践,您将能够更高效地管理系统、排查问题并确保环境一致性,在Linux世界中,了解您的系统是有效管理的第一步。