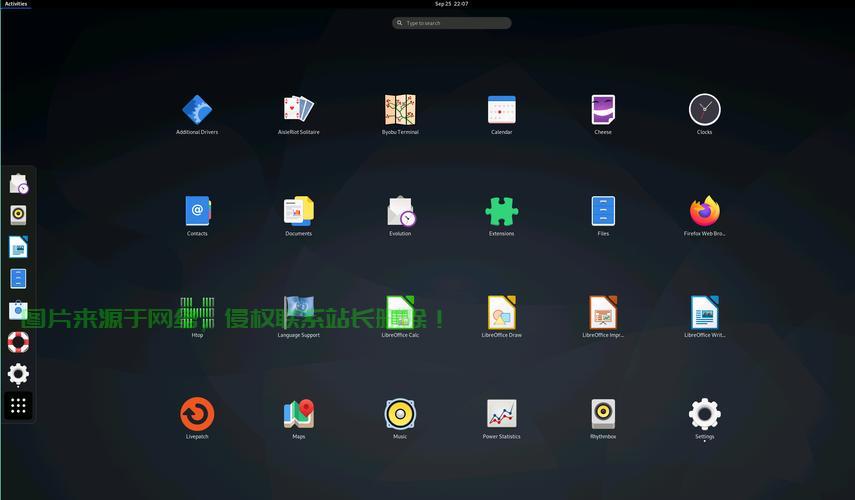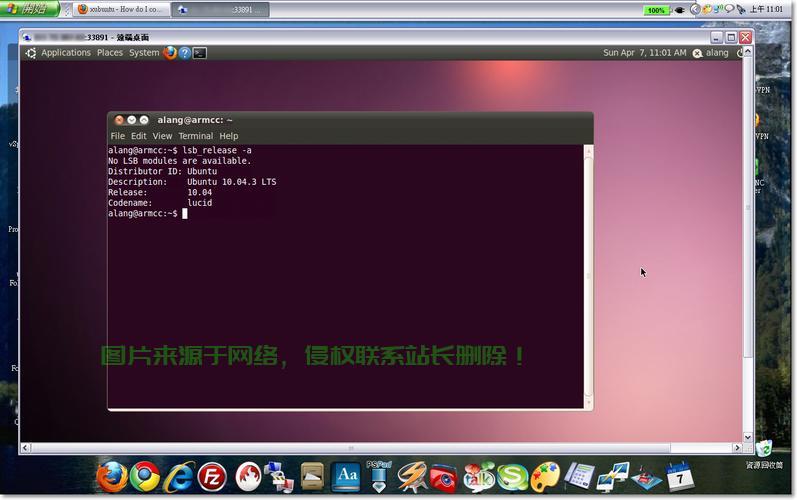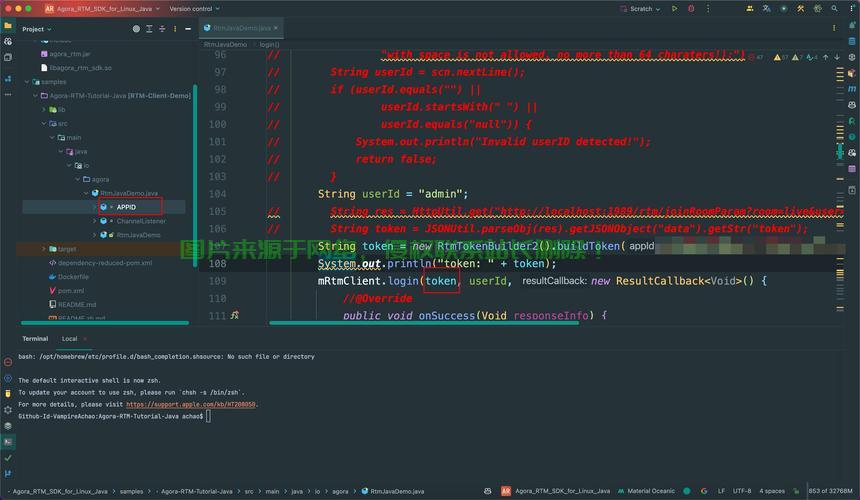Linux VPS桌面环境快速安装指南
本文是关于Linux虚拟私人服务器(VPS)如何轻松安装桌面环境的指南,文章介绍了安装步骤和注意事项,帮助用户快速在Linux VPS上设置桌面环境,享受更友好的图形用户界面,该指南简单易懂,适合Linux初学者和高级用户参考。
关于在Linux VPS上安装桌面环境并进行远程访问的配置,以下为详细指南:
Linux VPS桌面环境安装与远程访问配置详解
随着云计算技术的普及,越来越多的个人和企业选择使用虚拟专用服务器(VPS)来运行应用和服务,在Linux系统上安装桌面环境,可以让我们更方便地进行图形界面操作,本文将引导您在Linux VPS上完成桌面环境的安装并配置远程桌面访问。
准备工作
在开始之前,请确保您已经拥有以下资源:
- 一台已配置好的Linux VPS,具备管理员权限。
- 一款支持远程桌面协议的客户端软件,如Windows系统的Remote Desktop或Linux系统的xrdp。
安装桌面环境
以Ubuntu为例,介绍在Linux VPS上安装桌面环境的步骤:
- 登录到您的Linux VPS,使用管理员权限打开终端。
- 更新软件包列表,输入命令:
sudo apt update。 - 安装GNOME桌面环境及相关组件,这些组件将为您提供完整的桌面体验,包括图形界面、文件管理器等,您可以使用以下命令进行安装:
sudo apt install ubuntu-desktop gnome-panel gnome-settings-daemon gnome-terminal gnome-tweaks gnome-control-center network-manager-gnome gnome-network-manager-applet gnome-power-manager libreoffice libreoffice-gtk3 ubuntu-wallpapers xrdp
这将为您的Linux VPS安装Ubuntu桌面环境及其相关组件,包括GNOME面板、设置守护进程等,同时安装了LibreOffice办公软件套件和xrdp远程桌面协议服务。
配置远程桌面访问
在Ubuntu上配置远程桌面访问需要使用xrdp服务,以下是配置步骤:
安装完成后,启动xrdp服务并设置为开机启动:
sudo systemctl enable xrdp sudo systemctl start xrdp
查看xrdp服务的状态,确保服务正常运行。 2. 配置xrdp以允许root用户登录并允许公钥转发:
通过修改配置文件来实现这些配置变更,具体命令如下:
sudo sed -i 's/^#PermitRootLogin prohibit-root/#PermitRootLogin yes/' /etc/xrdp/xrdp.ini sudo sed -i 's/^#AllowPublicKeyForwarding no/AllowPublicKeyForwarding yes/' /etc/ssh/sshd_config
- 重启SSH和xrdp服务使配置生效:
sudo systemctl restart sshd sudo systemctl restart xrdp
- 防火墙规则允许远程访问端口号3389(TCP协议用于远程桌面连接),请根据您的实际情况配置防火墙规则,确保您的防火墙允许来自特定IP地址的访问请求。
远程桌面访问
完成以上步骤后,您就可以通过远程桌面协议客户端软件访问您的Linux VPS了,在客户端软件中填写您的Linux VPS的IP地址和端口号(默认为3389),然后连接即可进入桌面环境进行操作。
本文介绍了在Linux VPS上安装桌面环境的步骤和配置远程桌面访问的方法,通过安装GNOME桌面环境和配置xrdp服务,您可以轻松实现远程桌面访问和操作Linux VPS的目标,在进行这些操作时,请遵循最佳安全实践,以保护您的服务器和数据安全,慈云数据提供的VPS服务能够为您的业务需求提供强大的支持,确保您享受到流畅且安全的远程桌面使用体验,如果在操作过程中遇到任何问题,欢迎查阅相关资料或寻求专业人士的帮助。