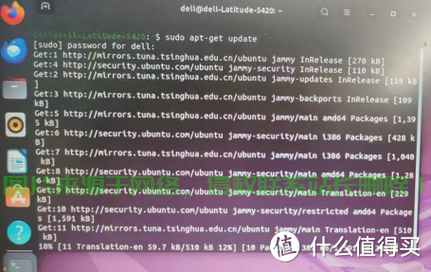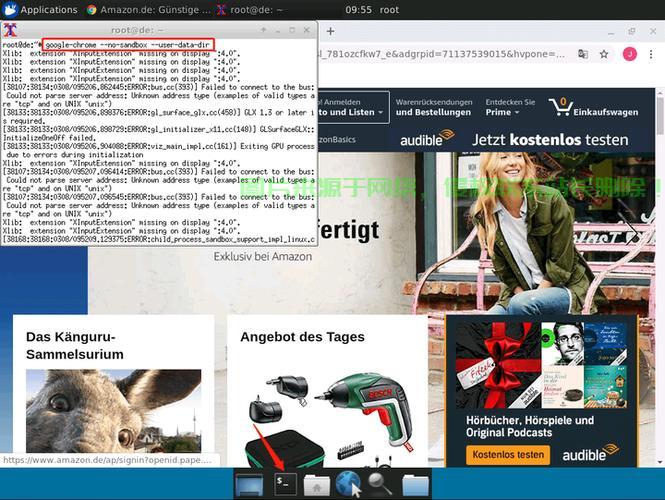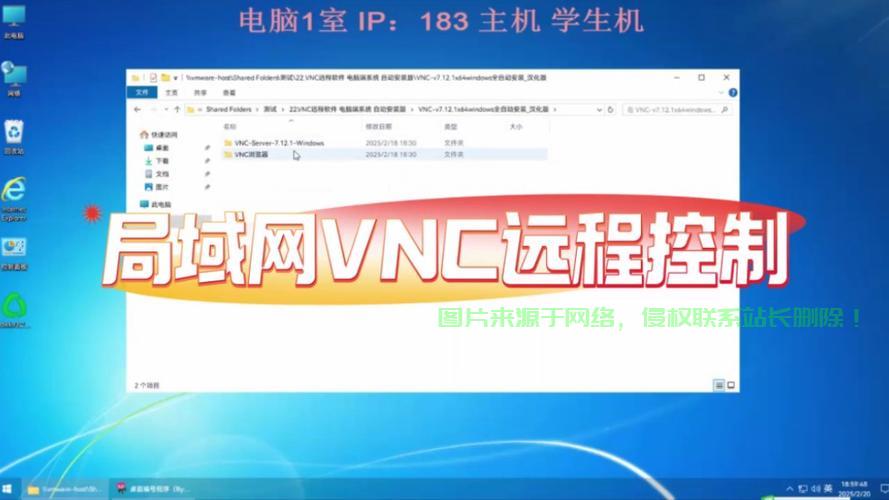VPS VNC远程安装教程,一步步带你轻松上手!
本指南介绍了VPS VNC远程安装系统的步骤和技巧,帮助用户轻松上手,通过简单的教程,让读者了解如何设置VPS,安装VNC软件,并成功进行远程连接和控制,本指南适用于初学者和专业人士,提供了详细的步骤和注意事项,帮助用户顺利完成远程安装任务。
VPS VNC远程访问与管理指南
随着云计算技术的普及,远程管理和控制VPS已成为日常操作的一部分,本文将详细介绍如何在Virtual Private Server (VPS)上安装和配置Virtual Network Computing (VNC)系统,以便实现远程桌面共享和控制,无论你是网络管理员还是普通用户,都可以通过本文掌握这一技能。
准备工作
在开始安装VNC之前,你需要完成以下准备工作:
- 选择合适的VPS:根据自己的需求,从慈云数据等云服务商处选择合适的VPS。
- 远程访问VPS:确保你已经能够通过SSH或其他方式远程访问你的VPS。
- 确保你的VPS上已经安装了必要的软件包管理工具,如apt或yum。
安装VNC Server
以Ubuntu为例,在VPS上安装VNC Server的步骤如下:
- 更新软件包列表:
sudo apt update
- 安装Tight VNC Server:
sudo apt install tightvncserver
在安装过程中,系统会提示你设置VNC的密码,请确保牢记密码。
配置VNC Server
安装完成后,进行以下配置:
-
启动VNC Server:
vncserver
启动成功后,系统会生成一个以“.vnc”为后缀的临时密码文件,请妥善保存。
-
配置防火墙:确保VPS的防火墙允许VNC连接。
-
设置VNC Server自动启动:为了确保在每次重启后VNC Server都能自动启动,你可以将其添加到系统启动项中,具体方法可以咨询相关文档或寻求专业帮助。
安装VNC Viewer客户端
在本地计算机上安装VNC Viewer客户端,以便远程访问VPS,你可以从官方网站下载并安装适合你操作系统的版本。
连接VPS
安装并配置好VNC Viewer客户端后,按照以下步骤连接到你的VPS:
- 打开VNC Viewer客户端。
- 输入你的VPS IP地址和端口号(默认为5900),即vnc://IP地址:5900。
- 输入之前设置的VNC密码,点击连接。
- 成功连接后,你将看到VPS的桌面,并可以在本地计算机上远程操作和管理VPS。
慈云数据等云服务商提供的VPS具有高度灵活性和可扩展性,能够满足各种应用场景的需求,通过安装和配置VNC系统,你可以轻松实现远程管理和控制,提高工作效率,在使用过程中,请遵循最佳实践和安全准则,确保系统的安全性和稳定性,如果遇到任何问题,可以参考相关文档或寻求专业人士的帮助解决遇到的问题,感谢阅读!祝你在使用VPS和VNC的过程中一切顺利!享受远程管理和控制的便捷与高效!