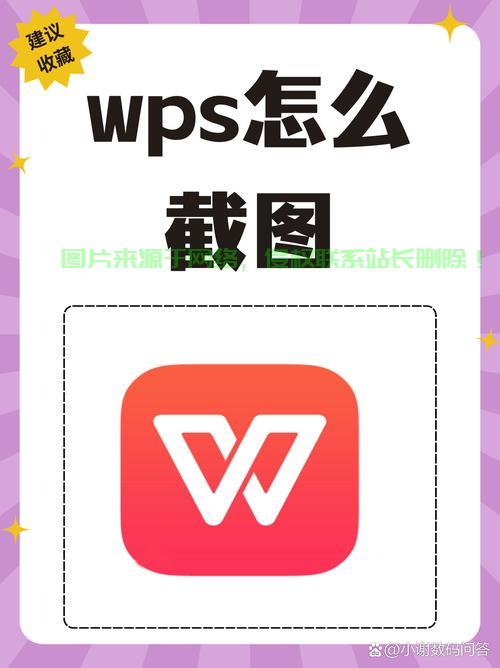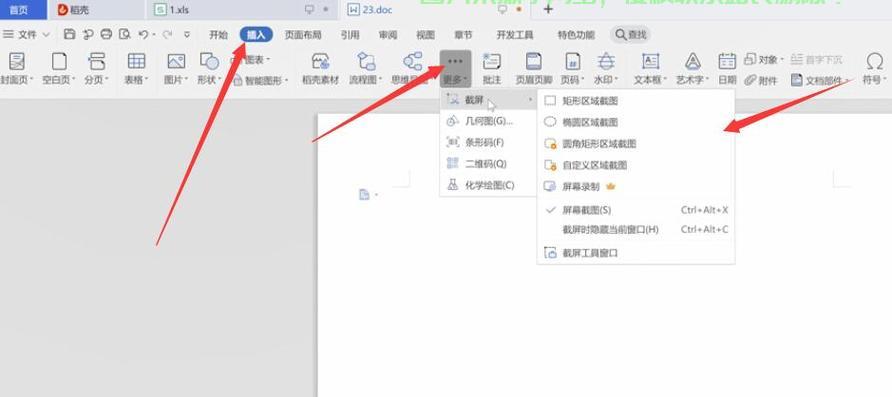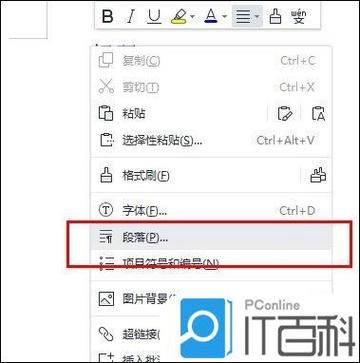VPS截图攻略,轻松掌握截图技巧!
在VPS上进行截图的方法取决于你使用的操作系统和远程桌面工具,你可以使用远程桌面软件的截图功能,如TeamViewer或AnyDesk等,在Linux系统中,你可以使用“截图工具”或“imagemagick”等命令行工具进行截图,在Windows系统中,你可以使用系统自带的截图工具或远程桌面软件的截图功能,无论哪种方法,都需要确保你有足够的权限和操作经验,以避免误操作导致的数据丢失或系统问题,VPS截图方法因操作系统和远程桌面工具而异,可使用远程桌面软件的截图功能或系统自带的截图工具进行操作,需确保足够的权限和操作经验。
在虚拟专用服务器(VPS)上,我们经常需要截取界面以记录问题、展示成果或其他用途,本文将详细介绍如何在VPS上进行截图,并融入“慈云数据”这一关键词,以帮助你更好地完成这一操作。
你可以使用远程桌面连接工具,如Windows的远程桌面连接或第三方工具如TeamViewer,连接到你的VPS,这些工具允许你远程访问和操作VPS上的桌面环境,连接成功后,你可以使用键盘快捷键进行截图,大多数操作系统都支持使用“Print Screen”键(或简写为PrtScn)进行全屏截图,若只想截取活动窗口,可按住Alt键同时按下PrtScn键。
截图完成后,操作系统通常会将图片复制到剪贴板,你可以打开图像编辑软件(如Photoshop、GIMP等),粘贴截图并保存。
除此之外,还有一些进阶方法可以使用命令行工具进行截图,ImageMagick是一款强大的命令行图像处理工具,可以用于截图,在VPS上安装ImageMagick后,你可以使用如下命令进行全屏截图:
import -window root screenshot.png
对于Linux系统,还可以使用vnstat这一工具进行屏幕截图,vnstat不仅是一个网络流量监控工具,还提供了屏幕截图功能,使用以下命令可以完成全屏截图:
vnstat -screenshot screenshot.png --full-screen --no-cursor --delay 0 --quality 90 ...(其他选项根据实际需要进行调整)
将生成的截图保存至指定路径时,请确保替换命令中的占位符为实际的文件路径,vnstat提供了许多选项来调整截图的外观和质量,你可以根据自己的需求进行调整,这些选项可能会因不同的操作系统和版本而有所不同,建议查阅适用于你的系统的文档以获取准确的选项和用法说明。
在进行VPS截图时,需要注意以下几点:确保你有足够的权限进行截图操作;注意保护敏感信息,避免在截图中暴露个人信息或重要数据;确保你的VPS具有足够的存储空间来保存截图文件。“慈云数据”作为一个重要的数据存储和处理平台,其安全性和稳定性对于保存和管理截图文件至关重要,你可以将截图文件存储在慈云数据的云端存储系统中,以确保文件的可靠性和安全性,慈云数据提供的备份和恢复功能也能为你的截图文件提供额外的保护。“慈云数据”与VPS截图相结合,可以更好地满足你在数据存储和保护方面的需求,希望本文对你有所帮助!如果你有任何其他问题或需要进一步了解VPS相关知识,请随时查阅相关文档或寻求专业人士的帮助。