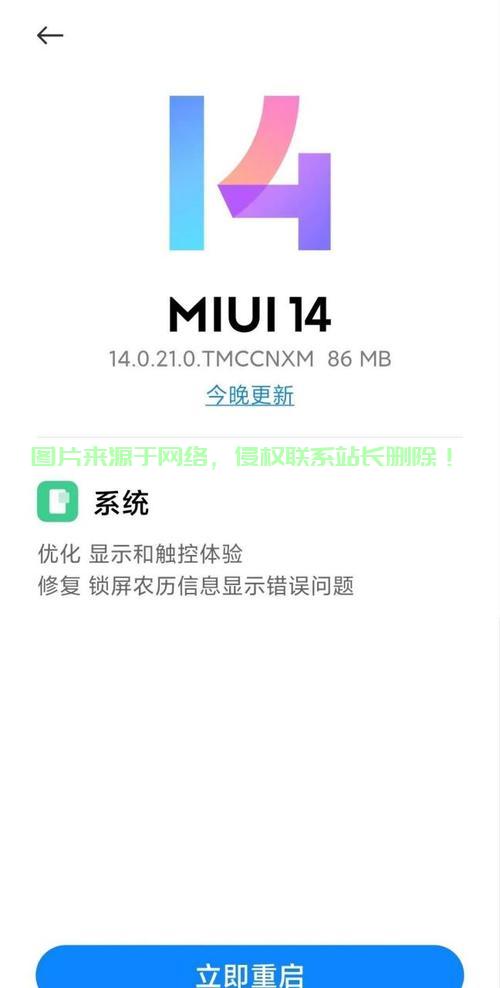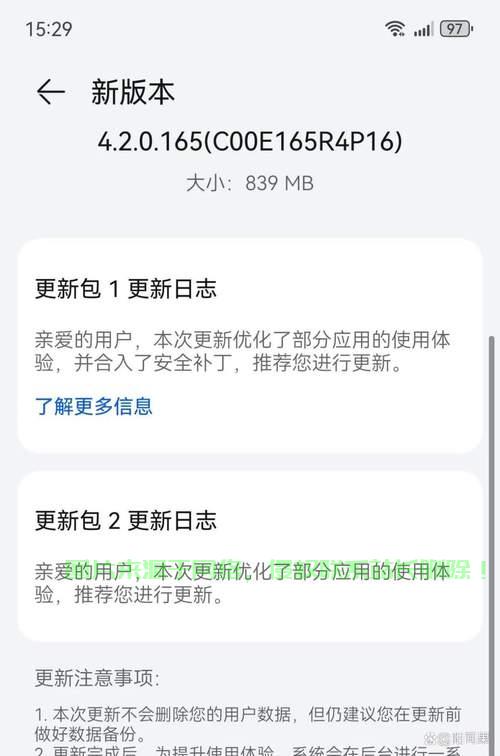更新系统包,更新系统包后电脑变慢?可能是这5个原因!,为什么更新系统包后电脑反而变慢了?揭秘5大罪魁祸首!
** ,更新系统包后电脑变慢可能由以下5个原因导致:1. **后台进程占用资源**:系统更新后可能自动运行扫描或配置任务,暂时占用CPU和内存;2. **驱动兼容性问题**:新补丁与旧硬件驱动冲突,导致性能下降;3. **硬盘碎片或存储不足**:更新文件占用空间,机械硬盘未优化会拖慢速度;4. **电源管理设置重置**:更新可能恢复默认的“节能模式”,限制硬件性能;5. **系统还原点或备份占用资源**:自动创建备份会消耗磁盘I/O,建议检查任务管理器、更新驱动、清理磁盘,并调整电源模式以优化速度。
系统更新与准备
在安装Apache之前,强烈建议先更新系统软件包以确保所有组件均为最新版本,定期更新系统软件包是维护操作系统安全性和稳定性的关键措施,软件更新通常包含安全补丁、错误修复、性能优化和新功能,能够有效防范已知漏洞和潜在威胁。
# Debian/Ubuntu系统 sudo apt update && sudo apt upgrade -y # CentOS/RHEL系统(传统版本) sudo yum update -y # CentOS/RHEL系统(较新版本) sudo dnf update -y
Apache服务器安装
不同Linux发行版的安装方法
Debian/Ubuntu系统安装命令:
sudo apt install apache2 -y
CentOS/RHEL系统安装命令:
# 传统版本 sudo yum install httpd -y # 较新版本 sudo dnf install httpd -y
服务管理与自动启动
安装完成后,需要启动Apache服务并设置为开机自动启动:
Debian/Ubuntu系统:
sudo systemctl start apache2 sudo systemctl enable apache2
CentOS/RHEL系统:
sudo systemctl start httpd sudo systemctl enable httpd
安装验证
可通过以下两种方式验证Apache是否正常运行:
- 检查服务状态
# Debian/Ubuntu sudo systemctl status apache2
CentOS/RHEL
sudo systemctl status httpd
正常运行的输出应显示`active (running)`状态。
2. **浏览器访问测试**
在浏览器地址栏输入服务器IP地址或域名(如`http://your-server-ip`),应能看到Apache默认欢迎页面,该页面通常位于`/var/www/html/index.html`。
## 防火墙配置
如果系统启用了防火墙,需要开放HTTP(80)和HTTPS(443)端口:
**Debian/Ubuntu(使用UFW防火墙):**
```bash
sudo ufw allow 80/tcp # 允许HTTP流量
sudo ufw allow 443/tcp # 允许HTTPS流量
sudo ufw reload # 重新加载防火墙规则CentOS/RHEL(使用Firewalld防火墙):
sudo firewall-cmd --permanent --add-service=http sudo firewall-cmd --permanent --add-service=https sudo firewall-cmd --reload
关键目录结构
了解Apache的主要目录结构对于后续配置和管理至关重要:
Debian/Ubuntu系统
- 配置文件目录:
/etc/apache2/- 主配置文件:
/etc/apache2/apache2.conf - 虚拟主机配置:
/etc/apache2/sites-available/ - 已启用站点:
/etc/apache2/sites-enabled/
- 主配置文件:
- 默认网页根目录:
/var/www/html/ - 日志文件:
- 访问日志:
/var/log/apache2/access.log - 错误日志:
/var/log/apache2/error.log
- 访问日志:
CentOS/RHEL系统
- 配置文件目录:
/etc/httpd/- 主配置文件:
/etc/httpd/conf/httpd.conf - 额外配置:
/etc/httpd/conf.d/
- 主配置文件:
- 默认网页根目录:
/var/www/html/ - 日志文件:
- 访问日志:
/var/log/httpd/access_log - 错误日志:
/var/log/httpd/error_log
- 访问日志:
配置检查与重载
修改配置文件后,应先检查语法是否正确:
# Debian/Ubuntu sudo apache2ctl configtest # CentOS/RHEL sudo httpd -t
如果显示"Syntax OK",则可以安全地重启服务使配置生效:
sudo systemctl restart apache2 # 或httpd(CentOS/RHEL)
LAMP环境扩展安装(可选)
如需搭建完整的Web开发环境(LAMP:Linux+Apache+MySQL+PHP),可执行以下命令:
Debian/Ubuntu系统:
sudo apt install php mysql-server php-mysql libapache2-mod-php -y
CentOS/RHEL系统:
sudo yum install php mariadb-server php-mysqlnd -y
安装完成后,建议创建测试PHP页面(/var/www/html/info.php内容为<?php phpinfo(); ?>)来验证PHP是否正常工作。
常见问题排查
-
无法访问默认页面
- 检查防火墙设置是否已开放80端口
- 确认Apache服务正在运行(
systemctl status) - 检查是否有其他服务占用了80端口(
sudo netstat -tulnp | grep :80)
-
端口冲突
- 如果Nginx等Web服务器已占用80端口,需先停止这些服务
- 或者配置Apache使用其他端口
-
权限问题
- 确保网页目录(如
/var/www/html)的权限设置正确 - 文件所有者应为Apache运行用户(通常为
www-data或apache) - 推荐权限设置:
sudo chown -R www-data:www-data /var/www/html
- 确保网页目录(如
-
配置错误
- 使用
apache2ctl configtest或httpd -t检查配置语法 - 查看错误日志获取详细信息(
/var/log/apache2/error.log或/var/log/httpd/error_log)
- 使用
后续建议
成功安装Apache后,您可以考虑:
- 配置虚拟主机来托管多个网站
- 安装SSL证书启用HTTPS
- 优化Apache性能参数
- 设置定期日志轮转
- 配置访问控制和认证
通过以上步骤,您已经成功在Linux系统上部署了Apache Web服务器,为网站和应用搭建了坚实的基础环境。
免责声明:我们致力于保护作者版权,注重分享,被刊用文章因无法核实真实出处,未能及时与作者取得联系,或有版权异议的,请联系管理员,我们会立即处理!
部分文章是来自自研大数据AI进行生成,内容摘自(百度百科,百度知道,头条百科,中国民法典,刑法,牛津词典,新华词典,汉语词典,国家院校,科普平台)等数据,内容仅供学习参考,不准确地方联系删除处理!
图片声明:本站部分配图来自人工智能系统AI生成,觅知网授权图片,PxHere摄影无版权图库和百度,360,搜狗等多加搜索引擎自动关键词搜索配图,如有侵权的图片,请第一时间联系我们,邮箱:ciyunidc@ciyunshuju.com。本站只作为美观性配图使用,无任何非法侵犯第三方意图,一切解释权归图片著作权方,本站不承担任何责任。如有恶意碰瓷者,必当奉陪到底严惩不贷!