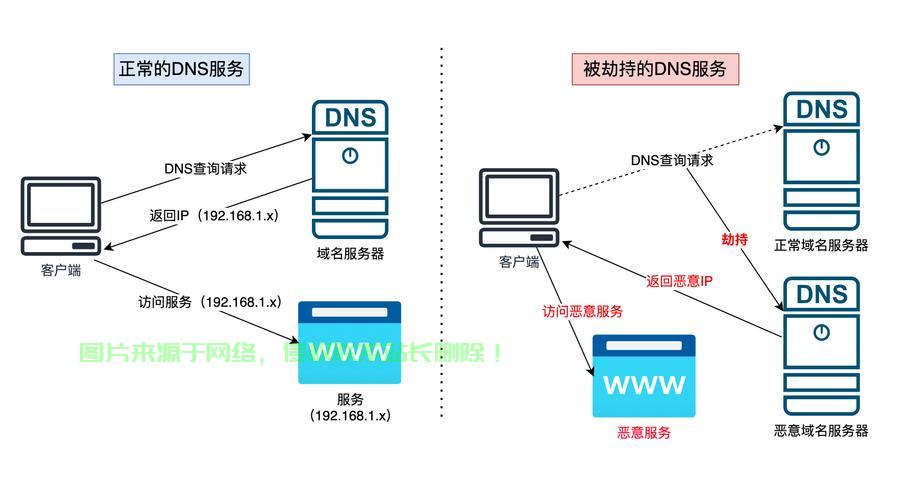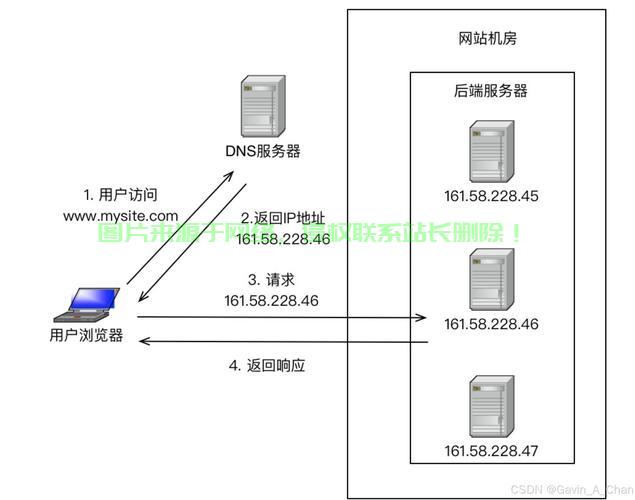在 Linux 系统中设置 DNS 可以通过多种方法实现,具体取决于你的网络配置方式(如 systemd-resolved、NetworkManager 或直接修改配置文件)以下是常见的方法,Linux系统如何高效配置DNS?这几种方法你掌握了吗?,还在为Linux DNS配置头疼?这几种高效方法你试过吗?
在 Linux 系统中,DNS 服务器的配置可以通过多种方式实现,具体方法取决于系统使用的网络管理工具和发行版特性,现代 Linux 系统通常采用 systemd-resolved 或 NetworkManager 来管理网络配置,而传统方法则涉及直接编辑网络配置文件,无论采用哪种方式,配置完成后都应使用 nslookup 或 dig 命令验证 DNS 解析是否生效。
方法 1:临时修改 DNS(立即生效,重启后失效)
对于需要快速测试 DNS 或临时变更的场景,可以直接修改 /etc/resolv.conf 文件,需要注意的是,大多数现代 Linux 发行版会在系统重启或网络服务重新启动时自动覆盖此文件。
1 直接写入方法
# 清空原有配置并写入新的 DNS 服务器 sudo bash -c 'echo "nameserver 8.8.8.8" > /etc/resolv.conf' sudo bash -c 'echo "nameserver 8.8.4.4" >> /etc/resolv.conf'
注意:直接使用
sudo echo重定向可能会因权限问题失败,建议使用bash -c或tee命令。
2 使用 sed 命令替换
# 替换文件中的第一个 nameserver 记录 sudo sed -i '1s/^.*$/nameserver 8.8.8.8/' /etc/resolv.conf # 添加备用 DNS(如果不存在) grep -q "8.8.4.4" /etc/resolv.conf || sudo bash -c 'echo "nameserver 8.8.4.4" >> /etc/resolv.conf'
方法 2:永久修改 DNS(推荐方案)
1 使用 systemd-resolved(现代 Linux 系统默认)
适用于大多数基于 systemd 的现代 Linux 发行版(Ubuntu 18.04+、Debian 10+、CentOS 8+等):
-
编辑配置文件:
sudo nano /etc/systemd/resolved.conf
-
修改配置内容(取消注释并填写):
[Resolve] DNS=8.8.8.8 1.1.1.1 # 多个DNS服务器用空格分隔 FallbackDNS=9.9.9.9 # 备用DNS Domains=yourdomain.com # 搜索域 DNSSEC=allow-downgrade # DNS安全扩展
-
重启服务使配置生效:
sudo systemctl restart systemd-resolved sudo systemctl enable systemd-resolved
-
验证配置状态:
systemd-resolve --status resolvectl status
2 使用 NetworkManager(支持图形界面和命令行)
NetworkManager 是大多数桌面版 Linux 的默认网络管理工具,提供图形界面和命令行两种配置方式。
命令行操作:
# 查看当前网络连接名称 nmcli connection show --active # 修改DNS配置(IPv4和IPv6) nmcli connection modify <连接名> ipv4.dns "8.8.8.8 1.1.1.1" nmcli connection modify <连接名> ipv6.dns "2001:4860:4860::8888" # 设置DNS优先级(防止被DHCP覆盖) nmcli connection modify <连接名> ipv4.ignore-auto-dns yes nmcli connection modify <连接名> ipv6.ignore-auto-dns yes # 应用新配置 nmcli connection up <连接名>
图形界面操作:
- 打开"网络设置"
- 选择当前网络连接 → 齿轮图标
- 切换到"IPv4/IPv6"标签页
- 将"自动(DHCP)"改为"手动"
- 输入DNS服务器地址(多个地址用逗号分隔)
- 点击"应用"
3 手动修改网络配置文件
Debian/Ubuntu 系统(使用netplan):
现代版本通常使用 netplan:
sudo nano /etc/netplan/01-netcfg.yaml
network:
version: 2
ethernets:
eth0:
dhcp4: no
addresses: [192.168.1.100/24]
gateway4: 192.168.1.1
nameservers:
addresses: [8.8.8.8, 1.1.1.1]
search: [mydomain.com]
应用配置:
sudo netplan apply
CentOS/RHEL 系统:
sudo nano /etc/sysconfig/network-scripts/ifcfg-eth0
DNS1=8.8.8.8 DNS2=1.1.1.1 PEERDNS=no # 防止DHCP覆盖DNS设置
重启网络服务:
sudo systemctl restart network
方法 3:防止 /etc/resolv.conf 被自动覆盖
某些系统组件(如 dhclient、NetworkManager)会定期重置 /etc/resolv.conf,可通过以下方法解决:
1 文件锁定方法
sudo chattr +i /etc/resolv.conf # 添加不可修改属性 sudo chattr -i /etc/resolv.conf # 需要修改时解除锁定
2 创建符号链接(systemd-resolved)
sudo rm /etc/resolv.conf sudo ln -s /run/systemd/resolve/stub-resolv.conf /etc/resolv.conf
3 配置DHCP客户端
编辑 /etc/dhcp/dhclient.conf:
supersede domain-name-servers 8.8.8.8, 1.1.1.1;
DNS 配置验证方法
# 查看当前DNS配置 cat /etc/resolv.conf resolvectl status # systemd系统专用 # 测试基础解析 nslookup example.com ping -c 3 example.com # 详细DNS查询(需安装dnsutils或bind-utils) dig example.com +short dig example.com ANY # 获取全部记录 dig @8.8.8.8 example.com # 指定DNS服务器查询 # 检查DNS响应时间 time dig example.com # 查看DNS缓存(如有) systemd-resolve --statistics
高级配置与优化
本地DNS缓存配置
安装并配置 dnsmasq 提高解析效率:
sudo apt install dnsmasq # Debian/Ubuntu sudo yum install dnsmasq # CentOS/RHEL # 配置/etc/dnsmasq.conf echo "server=8.8.8.8" | sudo tee -a /etc/dnsmasq.conf echo "server=1.1.1.1" | sudo tee -a /etc/dnsmasq.conf echo "cache-size=1000" | sudo tee -a /etc/dnsmasq.conf sudo systemctl restart dnsmasq
然后修改DNS设置为127.0.0.1即可使用本地缓存。
DoH/DoT 加密DNS配置
使用加密DNS提高隐私性:
# 使用systemd-resolved配置DoT sudo nano /etc/systemd/resolved.conf
[Resolve] DNS=1.1.1.1 9.9.9.9 DNSOverTLS=opportunistic
或使用 cloudflare 的DNS over HTTPS:
sudo apt install cloudflared sudo cloudflared proxy-dns --port 5053
注意事项与最佳实践
-
DNS服务器选择原则:
- 推荐组合使用多个供应商的DNS(如8.8.8.8+1.1.1.1+9.9.9.9)
- 优先选择地理位置近的DNS服务器
- 考虑使用专业DNS如OpenDNS(208.67.222.222)或Quad9(9.9.9.9)
-
企业环境特殊配置:
- 内网域名解析需要配置搜索域
- 可能需要配置条件转发(特定域名使用特定DNS)
- 注意AD域控制器的DNS要求
-
云服务器注意事项:
- AWS/Azure/GCP等云平台通常有特殊的元数据服务
- 修改DNS可能影响实例元数据服务访问
- 建议保留云厂商提供的默认DNS作为备用
-
故障排查流程:
graph TD A[DNS不工作] --> B{能ping通DNS服务器?} B -->|是| C[检查/etc/resolv.conf] B -->|否| D[检查网络连接] C --> E{配置正确?} E -->|是| F[测试dig @8.8.8.8 example.com] E -->|否| G[修正配置] F --> H{有响应?} H -->|是| I[检查本地防火墙] H -->|否| J[联系网络管理员] -
安全建议:
- 定期检查DNS设置是否被恶意修改
- 考虑使用DNSSEC验证
- 避免使用不可信的公共DNS服务器
- 监控异常的DNS查询流量
常见问题解答
Q:修改DNS后为什么没有立即生效? A:可能原因包括:1) 应用程序有DNS缓存;2) 系统有nscd缓存服务;3) 网络配置未完全重载,可尝试重启网络服务或清除缓存。
Q:如何彻底清除DNS缓存? A:根据系统配置不同:
# systemd-resolved sudo systemd-resolve --flush-caches # nscd sudo systemctl restart nscd # dnsmasq sudo systemctl restart dnsmasq
Q:为什么dig和nslookup结果不同?
A:可能原因:1) 查询的DNS服务器不同;2) dig默认查询A记录而nslookup可能查询其他记录;3) 缓存状态不同,建议使用+trace参数追踪完整解析路径。
通过本文介绍的多种方法,您可以根据具体需求选择最适合的DNS配置方式,对于生产环境,建议使用systemd-resolved或NetworkManager等系统集成工具进行管理,以确保配置的持久性和一致性。