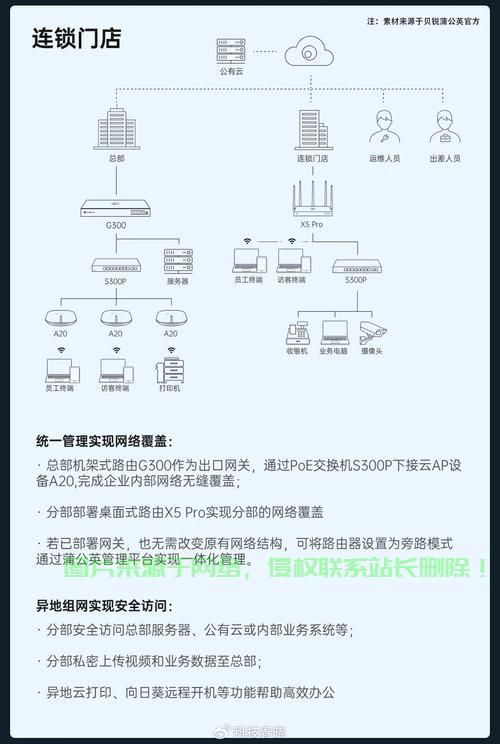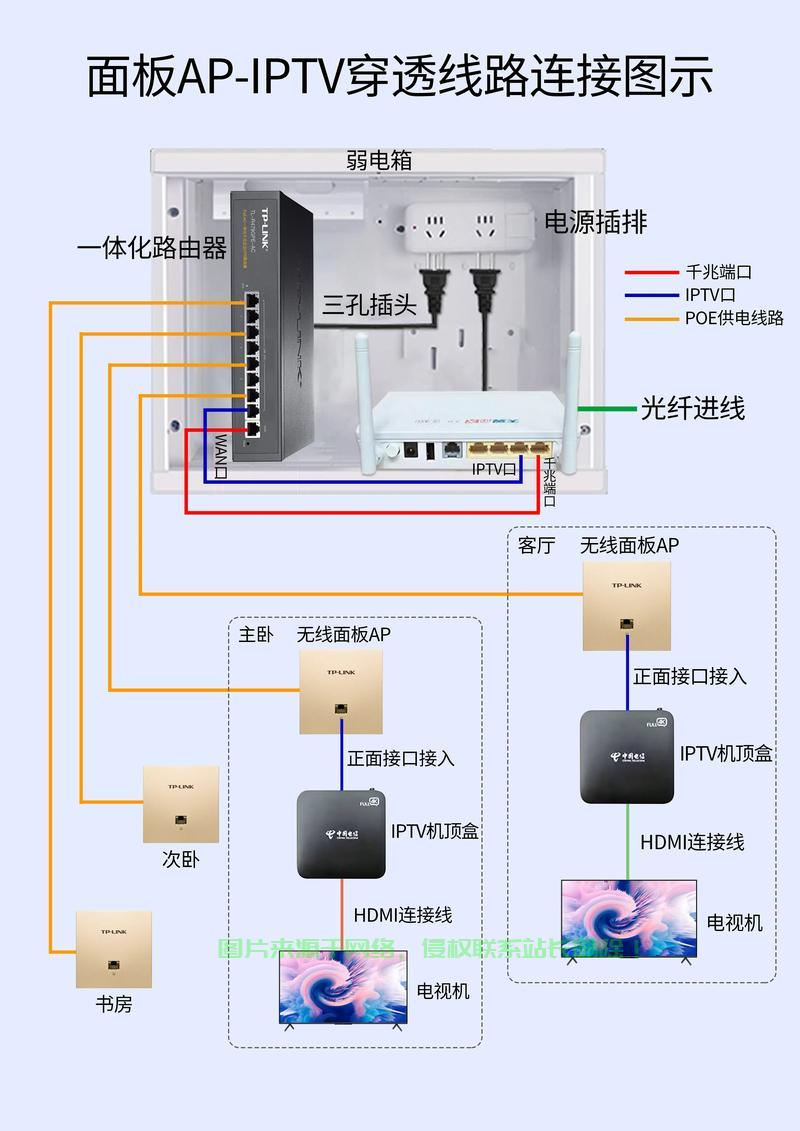GNOME-Boxes连接VPS,远程访问与管理一键搞定
通过GNOME-Boxes连接VPS,用户可以轻松实现远程访问与管理,这一功能使得用户能够便捷地管理和操作远程服务器,提高工作效率和便捷性,GNOME-Boxes提供了一种简单的界面,使用户能够轻松连接VPS并进行各种操作,为远程办公和管理带来了极大的便利。
在云计算和虚拟化的浪潮中,远程桌面管理成为许多用户的关键需求,为了满足这一需求,我们介绍了一款强大的远程桌面管理工具——GNOME Boxes,它不仅允许用户通过图形界面轻松创建和管理虚拟机,还支持连接虚拟私人服务器(VPS),我们将详细介绍如何使用GNOME Boxes连接VPS,实现高效的远程桌面管理,并在此过程中融入“慈云数据”的应用价值。
您需要安装GNOME Boxes,作为一款基于GNOME的开源软件,GNOME Boxes在大多数Linux发行版上都可以轻松安装,您可以通过包管理器(如apt、yum等)来安装,特别地,如果您使用的是Ubuntu系统,可以使用以下命令进行安装:
sudo apt update sudo apt install gnome-boxes
安装完成后,您可以在应用程序菜单中找到GNOME Boxes。
您需要配置您的VPS以接受远程连接,这里我们以RDP协议为例,您需要在VPS上安装并配置远程桌面服务,如xrdp,安装完成后,还需要配置防火墙以允许远程连接,在Ubuntu系统上,您可以开放3389端口:
sudo ufw allow 3389/tcp
配置完成后,您就可以使用GNOME Boxes来连接您的VPS了,在GNOME Boxes中,您可以点击“新建连接”按钮,输入VPS的IP地址、用户名和密码,选择协议为RDP,点击“保存”按钮保存连接设置后,只需点击创建的连接即可启动远程桌面会话。
在这一过程中,“慈云数据”可以为您提供稳定、高效的VPS服务,作为可靠的云服务提供商,“慈云数据”拥有先进的网络架构和强大的技术支持,确保您在远程桌面管理时拥有流畅的网络体验。
除了基本的远程桌面管理功能,GNOME Boxes还提供了许多高级功能,如文件传输、文本复制粘贴等,使您能够像在本地计算机上一样操作远程服务器。
通过本文的介绍,您已经了解了如何使用GNOME Boxes连接VPS实现远程桌面管理,我们涵盖了安装GNOME Boxes、配置VPS和建立连接等关键步骤,并提供了相关操作的演示,使用GNOME Boxes连接VPS可以方便地管理远程桌面,提高IT工作效率,而“慈云数据”作为专业的云服务提供商,将为您的远程桌面管理提供稳定、高效的支持,随着技术的不断进步,我们期待更多强大的远程桌面管理工具的出现,为IT管理和运维工作带来更多便利。