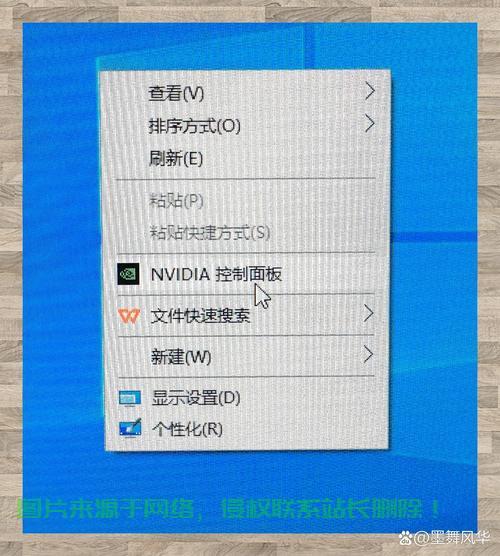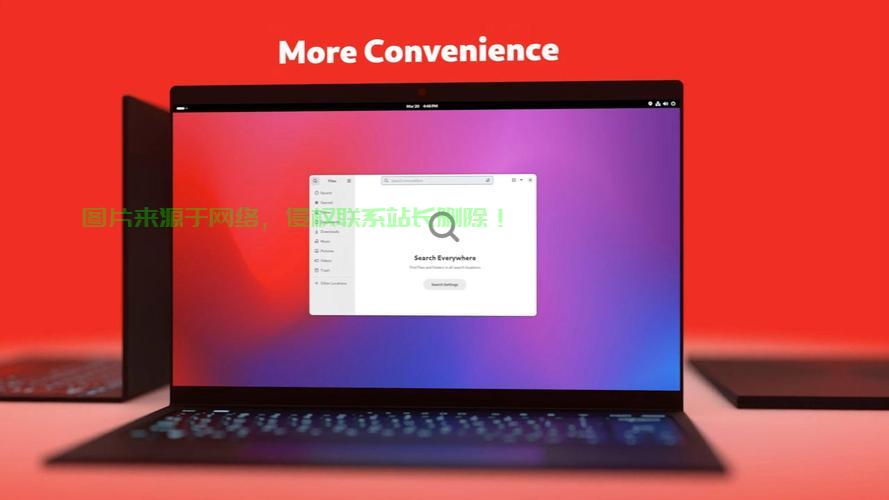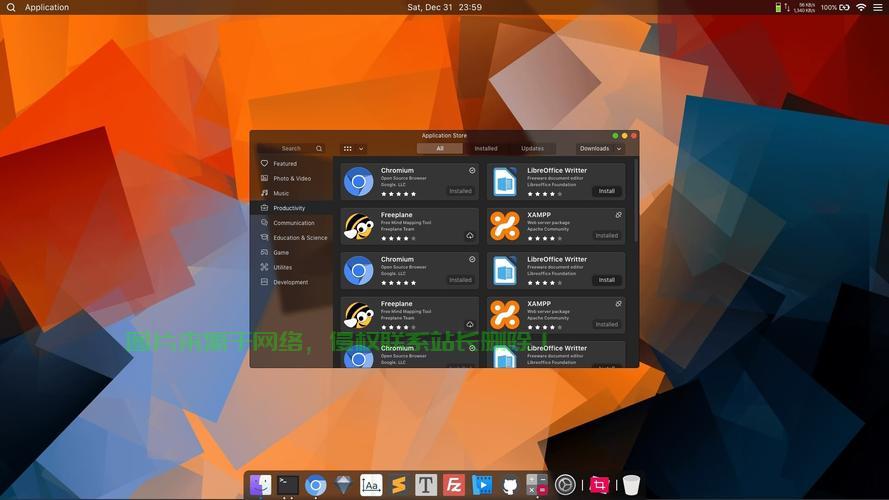在Linux系统中调整屏幕亮度的方法取决于你的硬件和使用的桌面环境。以下是几种常见的调整方式,如何在Linux系统中轻松调整屏幕亮度?,还在为Linux屏幕亮度烦恼?这几种方法让你轻松搞定!
在Linux系统中,调整屏幕亮度的方法因硬件和桌面环境而异,常见方式包括:1. **快捷键**:大多数笔记本通过Fn+亮度键(如F5/F6)直接调节;2. **系统设置**:GNOME、KDE等桌面环境通常在“设置-显示”中提供亮度滑块;3. **终端命令**:通过xrandr或直接修改/sys/class/backlight目录下的亮度文件(需root权限);4. **第三方工具**:如Redshift或Brightness Controller提供更灵活的调节选项,若硬件支持,还可通过内核参数或显卡驱动工具(如NVIDIA设置)调整,注意不同设备路径可能差异,需根据实际情况适配。
在Linux系统中,屏幕亮度的调整方法会根据硬件配置和桌面环境有所不同,本文将详细介绍各种调整方式,帮助您找到最适合自己系统的解决方案。
使用快捷键调整亮度
大多数笔记本电脑都支持通过功能组合键快速调整屏幕亮度:
- 标准组合键:
Fn + 亮度调节键(通常是F1/F2、F5/F6或方向键) - 部分机型可能需要先按下
Fn Lock键解锁功能键 - 某些高端笔记本支持多点触控板手势控制亮度
若快捷键无效时的排查步骤:
- 检查驱动:确保已安装正确的键盘和背光驱动
- BIOS设置:进入BIOS检查功能键控制是否启用
- 系统配置:在键盘快捷键设置中检查亮度控制是否被正确映射
- 内核参数:尝试添加
acpi_backlight=native等参数
通过图形界面调整亮度
不同桌面环境提供了直观的亮度控制选项:
GNOME桌面环境
- 点击右上角系统菜单
- 选择"设置"→"显示"
- 使用亮度滑块实时调整
- 可选:启用"自动亮度"功能(需硬件支持)
KDE Plasma桌面
- 打开"系统设置"
- 导航至"硬件"→"显示和监控"→"屏幕亮度"
- 调整主/副显示器亮度滑块
- 可设置基于时间或环境光的自动调节规则
Xfce及其他轻量级环境
- 打开"电源管理器"或"显示设置"
- 在"显示器"选项卡中找到亮度控制
- 某些版本可能需要安装额外的控制面板插件
命令行调整方法
通过sysfs直接修改亮度
Linux内核通过虚拟文件系统提供硬件级的亮度控制:
# 查看可用背光设备 ls /sys/class/backlight/ # 进入设备目录(以intel_backlight为例) cd /sys/class/backlight/intel_backlight # 查看当前和最大亮度值 cat brightness cat max_brightness # 设置亮度(示例设为50%) echo 500 | sudo tee brightness # 假设max_brightness=1000
权限问题解决方案:
-
临时方案:
sudo chmod 666 /sys/class/backlight/[设备名]/brightness
-
永久方案:创建udev规则(见下文"常见问题"部分)
使用xrandr调整(软件层面)
适用于外接显示器或硬件控制不可用的情况:
# 列出所有连接的显示器 xrandr --query # 调整指定显示器的亮度(范围0.1-1.0) xrandr --output HDMI-1 --brightness 0.75 # 同时调整亮度和对比度 xrandr --output eDP-1 --brightness 0.8 --gamma 1:0.9:0.7
注意:此方法仅进行软件层面的调整,可能影响色彩准确性,不改变实际背光亮度。
推荐工具:brightnessctl
功能强大的用户空间亮度控制工具,无需root权限:
# 安装(不同发行版命令可能不同) sudo apt install brightnessctl # Debian/Ubuntu sudo dnf install brightnessctl # Fedora sudo pacman -S brightnessctl # Arch Linux # 常用命令 brightnessctl set 50% # 设为50%亮度 brightnessctl +10% # 增加10%亮度 brightnessctl -10% # 减少10%亮度 brightnessctl --list # 查看可用设备 brightnessctl --device=acpi_video0 set 80% # 指定设备调整
常见问题解决方案
亮度文件不可写
永久解决方案是创建udev规则:
-
创建规则文件
/etc/udev/rules.d/90-backlight.rules:ACTION=="add", SUBSYSTEM=="backlight", RUN+="/bin/chgrp video /sys/class/backlight/%k/brightness" ACTION=="add", SUBSYSTEM=="backlight", RUN+="/bin/chmod g+w /sys/class/backlight/%k/brightness"
-
将当前用户加入video组:
sudo usermod -aG video $USER
-
重载udev规则并重启:
sudo udevadm control --reload
NVIDIA显卡亮度控制
使用专有驱动时的特殊配置:
# 通过nvidia-settings调整 nvidia-settings -a BacklightBrightness=50 # 检查Xorg配置 cat /etc/X11/xorg.conf | grep Backlight # 可能的解决方案: # 1. 添加Option "RegistryDwords" "EnableBrightnessControl=1" # 2. 使用内核参数 acpi_backlight=native
亮度调节范围受限
如果亮度调节范围太小(如只能在很亮到非常亮之间调节):
# 尝试不同的背光接口 ls /sys/class/backlight/ # 常见备选接口: # acpi_video0, intel_backlight, nv_backlight # 通过内核参数指定首选接口 # 在GRUB_CMDLINE_LINUX中添加: # acpi_backlight=video 或 acpi_backlight=native
高级功能与自动化
自动亮度调节方案
-
根据环境光调整:
- 安装
iio-sensor-proxy:sudo apt install iio-sensor-proxy
- GNOME/KDE通常会自动集成环境光传感器支持
- 手动脚本示例:
# 读取光线传感器数据(路径可能不同) cat /sys/bus/iio/devices/iio:device0/in_illuminance_raw
- 安装
-
夜间模式/色温调节:
# 安装redshift sudo apt install redshift redshift-gtk # 基本使用(自动检测地理位置) redshift -l auto # 手动指定坐标(示例为北京) redshift -l 39.9:116.4 -t 6500:4500
-
电量敏感调节:
# 使用tlp电源管理工具 sudo apt install tlp tlp-rdw # 编辑配置文件设置低电量亮度 sudo nano /etc/tlp.conf # 查找并修改: # START_CHARGE_THRESH_BAT0=75 # STOP_CHARGE_THRESH_BAT0=80 # DEVICES_TO_DISABLE_ON_BAT_NOT_IN_USE="bluetooth wifi"
脚本示例:平滑亮度过渡
#!/bin/bash
# 平滑调整亮度脚本
MAX=$(cat /sys/class/backlight/intel_backlight/max_brightness)
CURRENT=$(cat /sys/class/backlight/intel_backlight/brightness)
TARGET=$((MAX * / 100)) # 参数为百分比
step=$(( (TARGET - CURRENT) / 10 ))
[ $step -eq 0 ] && step=$(( (TARGET - CURRENT) / | (TARGET - CURRENT) | ))
for ((i=CURRENT; i!=TARGET; i+=step)); do
echo $i | sudo tee /sys/class/backlight/intel_backlight/brightness
sleep 0.03
done
echo $TARGET | sudo tee /sys/class/backlight/intel_backlight/brightness
不同硬件注意事项
| 硬件类型 | 特点 | 建议配置 |
|---|---|---|
| Intel集成显卡 | 通常使用intel_backlight接口 |
内核参数:acpi_backlight=video |
| AMD显卡 | 较新内核支持良好 | 设备路径:/sys/class/backlight/amdgpu_bl0 |
| NVIDIA独显 | 使用专有驱动时可能需要特殊配置 | 使用nvidia-settings工具或添加Option "RegistryDwords" "EnableBrightnessControl=1" |
| Hybrid显卡 | 双显卡切换可能导致亮度控制失效 | 使用optimus-manager或bbswitch管理显卡切换 |
| 外接显示器 | 部分显示器支持DDC/CI协议 | 使用ddcutil工具控制:ddcutil setvcp 10 50(需i2c-dev模块) |
通过以上方法,您应该能够在各种Linux发行版上实现对屏幕亮度的完美控制,建议:
- 首先尝试最简单的快捷键或图形界面方式
- 遇到问题时检查硬件兼容性和驱动状态
- 根据使用场景选择自动化方案
- 重要场合建议同时掌握多种调整方式作为备用
不同Linux发行版可能在细节实现上有所差异,遇到特殊问题时建议查阅特定发行版的文档或社区支持,保持系统更新也能获得更好的硬件兼容性和新功能支持。
免责声明:我们致力于保护作者版权,注重分享,被刊用文章因无法核实真实出处,未能及时与作者取得联系,或有版权异议的,请联系管理员,我们会立即处理!
部分文章是来自自研大数据AI进行生成,内容摘自(百度百科,百度知道,头条百科,中国民法典,刑法,牛津词典,新华词典,汉语词典,国家院校,科普平台)等数据,内容仅供学习参考,不准确地方联系删除处理!
图片声明:本站部分配图来自人工智能系统AI生成,觅知网授权图片,PxHere摄影无版权图库和百度,360,搜狗等多加搜索引擎自动关键词搜索配图,如有侵权的图片,请第一时间联系我们,邮箱:ciyunidc@ciyunshuju.com。本站只作为美观性配图使用,无任何非法侵犯第三方意图,一切解释权归图片著作权方,本站不承担任何责任。如有恶意碰瓷者,必当奉陪到底严惩不贷!