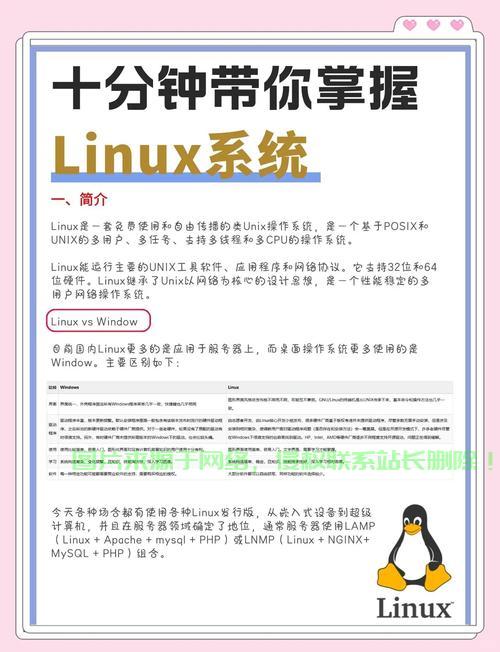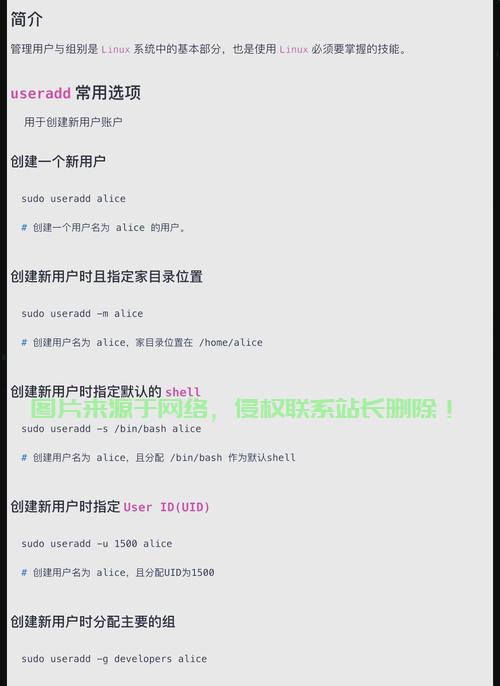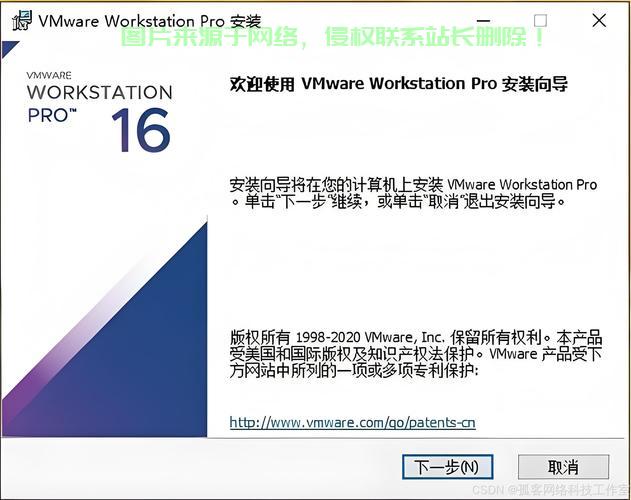优盘安装Linux系统,从入门到精通完整指南,如何在优盘上轻松安装Linux系统?完整指南带你从入门到精通!,如何在优盘上轻松安装Linux系统?完整指南带你从入门到精通!
本指南详细介绍了如何在优盘上安装Linux系统,适合从入门到精通的用户,选择合适的Linux发行版(如Ubuntu、Fedora等)并下载ISO镜像文件,使用工具(如Rufus或BalenaEtcher)将镜像写入优盘,制作成可启动安装介质,设置电脑从优盘启动,进入Linux安装界面,按照提示完成分区、用户设置等步骤,安装完成后,优盘即可作为便携式Linux系统使用,随时随地在不同电脑上运行,指南还涵盖了常见问题的解决方法及优化技巧,帮助用户轻松掌握优盘安装Linux的全过程。
优盘安装Linux系统的优势与准备工作
在数字化时代,Linux系统凭借其开源特性、卓越的稳定性和企业级安全性,已成为开发者、运维人员和技术爱好者的首选操作系统,相较于传统的光盘或硬盘安装方式,使用优盘安装Linux系统具有不可替代的优势,同时也需要做好周密的准备工作。
优盘安装的四大核心优势
-
极致便携性
- 仅需一个普通优盘即可携带完整的Linux系统环境
- 支持在各台计算机上即插即用,保持个人配置的一致性
- 典型案例:工程师可使用同一套开发环境在不同场所工作
-
增强安全性
- 敏感数据完全存储在可物理隔离的优盘中
- 支持全盘加密(如LUKS加密方案)
- 使用后不留痕迹,特别适合公共计算机环境
-
成本效益比
- 16GB优盘即可满足大多数发行版需求(成本不足50元)
- 可重复擦写数百次,使用寿命远超光盘
- 不占用主机存储空间,实现零成本体验
-
测试灵活性
- 无需安装即可体验Live CD模式
- 支持同时携带多个发行版(使用Ventoy等工具)
- 安装前可完整测试硬件兼容性
安装前的三维度准备
硬件准备清单
| 设备类型 | 规格要求 | 推荐配置 |
|---|---|---|
| 优盘 | ≥8GB容量 | USB3.0接口,32GB容量 |
| 主机设备 | 支持USB启动 | 近5年x86架构计算机 |
| 备用设备 | 可上网的辅助电脑 | 用于下载和制作启动盘 |
软件准备要点
-
镜像下载:
- 官方源优先(如Ubuntu官网)
- 验证SHA256校验值
- 推荐发行版:
- 新手:Ubuntu LTS
- 开发者:Fedora
- 服务器:CentOS Stream
-
工具选择:
- Windows:Rufus(v3.20+)
- macOS:BalenaEtcher
- Linux:dd命令或GNOME Disks
数据备份策略
-
优盘数据:
- 使用
rsync -avh --progress备份重要文件 - 建议使用云存储双重备份
- 使用
-
目标计算机:
- 全盘备份工具:Clonezilla
- 关键数据备份清单:
- 个人文档
- 浏览器书签
- SSH密钥对
发行版选择决策树
graph TD
A[需求类型] -->|个人使用| B(桌面环境)
A -->|服务器| C(无GUI系统)
B --> D{硬件配置}
D -->|低配| E[Lubuntu]
D -->|中高配| F[Ubuntu GNOME]
C --> G{企业需求}
G -->|稳定优先| H[CentOS]
G -->|新特性| I[Fedora Server]
制作Linux启动优盘的专业指南
Windows平台制作详解
使用Rufus进阶配置
-
分区方案选择原则:
- UEFI+GPT:2013年后出厂设备
- BIOS+MBR:传统老旧设备
- 混合模式:特殊兼容需求
-
文件系统优化:
- FAT32:通用兼容
- NTFS:>4GB单个文件需求
- exFAT:不推荐(Linux兼容性问题)
-
性能调优参数:
// Rufus高级设置示例 let performance_settings = PerformanceSettings { cluster_size: 32KB, // 大文件优化 quick_format: false, // 完全格式化 bad_blocks_check: true // 介质检测 };
常见问题解决方案
-
写入失败:
- 尝试更换USB接口(优先使用主板原生接口)
- 禁用Windows快速启动功能
- 以管理员身份运行工具
-
启动黑屏:
# 编辑GRUB参数添加nomodeset linux /casper/vmlinuz nomodeset quiet splash --
macOS系统制作方案
终端命令增强版
# 获取磁盘标识符(注意确认容量)
diskutil list external physical
# 安全卸载(处理所有分区)
diskutil unmountDisk /dev/disk2
# 带进度显示的dd命令
sudo dd if=ubuntu-22.04.iso of=/dev/disk2 bs=1m \
| awk '{printf "\r%.1f GB written", /1024}'
验证写入完整性
# 计算优盘数据校验值 diskutil verifyDisk /dev/disk2 # 对比原始镜像校验值 shasum -a 256 ubuntu-22.04.iso
Linux系统专业方案
使用ddrescue(容错写入)
# 安装工具 sudo apt install gddrescue # 带错误恢复的写入 sudo ddrescue -d -D --force ubuntu.iso /dev/sdb
多系统启动盘制作
-
Ventoy安装流程:
wget https://github.com/ventoy/Ventoy/releases/download/v1.0.88/ventoy-1.0.88-linux.tar.gz tar -xzf ventoy-*.tar.gz cd ventoy-*/ventoy-1.0.88/ sudo ./Ventoy2Disk.sh -i /dev/sdX
-
镜像存放规则:
- /ISO/ 目录下存放各系统镜像
- 支持Windows PE/Linux/BSD等混合启动
安装后的深度优化
系统性能调优矩阵
| 优化方向 | Ubuntu方案 | CentOS方案 |
|---|---|---|
| 启动加速 | systemd-analyze blame |
journalctl -b |
| 内存管理 | 调整swappiness=5 | 禁用zswap |
| 磁盘I/O | 启用TRIM(fstrim.timer) | 调整deadline调度器 |
| 网络吞吐 | 启用BBR+CAKE | 优化TCP窗口大小 |
安全加固检查表
-
账户安全:
# 强制密码复杂度 sudo apt install libpam-pwquality sudo nano /etc/security/pwquality.conf
-
防火墙配置:
# UFW高级规则示例 sudo ufw limit 22/tcp comment 'SSH rate limit' sudo ufw deny out to 10.0.0.0/8
-
入侵检测:
# 安装AIDE sudo apt install aide aideinit && mv /var/lib/aide/aide.db.new /var/lib/aide/aide.db
开发环境配置
容器化方案
# 安装Podman sudo apt install podman podman run -it --rm ubuntu:22.04 # 配置镜像加速 mkdir -p ~/.config/containers echo 'unqualified-search-registries = ["docker.io"]' > ~/.config/containers/registries.conf
IDE环境
-
VSCode优化配置:
{ "editor.fontSize": 14, "terminal.integrated.fontFamily": "Fira Code", "extensions.autoUpdate": true } -
性能监控仪表板:
# 安装bashtop sudo add-apt-repository ppa:bashtop-monitor/bashtop sudo apt update && sudo apt install bashtop
免责声明:我们致力于保护作者版权,注重分享,被刊用文章因无法核实真实出处,未能及时与作者取得联系,或有版权异议的,请联系管理员,我们会立即处理!
部分文章是来自自研大数据AI进行生成,内容摘自(百度百科,百度知道,头条百科,中国民法典,刑法,牛津词典,新华词典,汉语词典,国家院校,科普平台)等数据,内容仅供学习参考,不准确地方联系删除处理!
图片声明:本站部分配图来自人工智能系统AI生成,觅知网授权图片,PxHere摄影无版权图库和百度,360,搜狗等多加搜索引擎自动关键词搜索配图,如有侵权的图片,请第一时间联系我们,邮箱:ciyunidc@ciyunshuju.com。本站只作为美观性配图使用,无任何非法侵犯第三方意图,一切解释权归图片著作权方,本站不承担任何责任。如有恶意碰瓷者,必当奉陪到底严惩不贷!