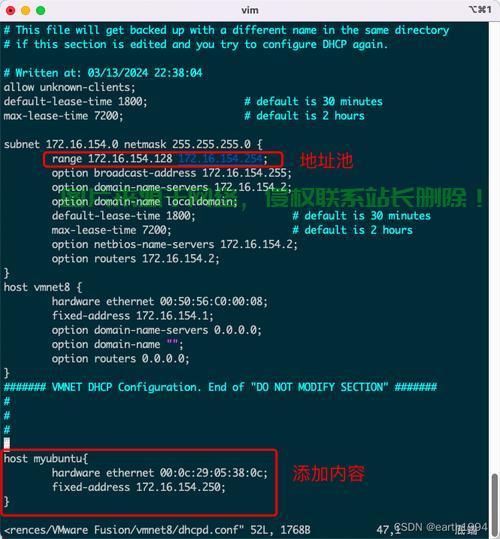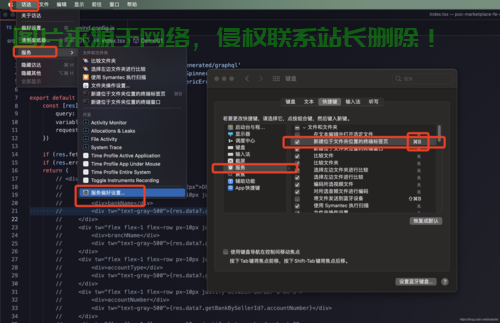Mac终端连接VPS,轻松上手指南
本简易指南介绍了如何在Mac终端连接VPS,步骤包括确保本地网络环境稳定,打开Mac终端,输入VPS的IP地址、用户名和密码,连接成功后,用户可以在VPS上执行各种操作,本指南提供了简明扼要的步骤,帮助Mac用户轻松连接VPS。
Mac终端Terminal与慈云数据VPS:远程访问与管理你的虚拟服务器之旅
随着云计算技术的普及,越来越多的个人和企业选择使用VPS(Virtual Private Server)来托管网站、应用程序或其他服务,对于使用Mac的用户来说,通过终端Terminal连接VPS是一种便捷且实用的操作方式,本文将详细介绍如何使用Mac终端Terminal连接慈云数据的VPS,并提供相关操作的代码演示。
在开始之前,请确保你已经满足以下条件:
- 你拥有一台Mac电脑。
- 你已经在慈云数据获得了VPS的账号、IP地址、用户名和密码(或SSH密钥)。
- 打开Mac上的终端Terminal应用程序。
按照以下步骤连接慈云数据的VPS:
连接准备 在Mac上找到并打开终端Terminal应用程序,你可以在“应用程序”文件夹中的“实用工具”文件夹里找到它。
使用SSH命令连接VPS 基本的SSH命令格式如下:
ssh 用户名@VPS的IP地址
如果你的VPS的IP地址是XXX.XXX.XXX.XXX,你的用户名是"admin",那么你应该输入以下命令来建立连接:
ssh admin@XXX.XXX.XXX.XXX
输入你的密码以完成身份验证,如果一切正常,你将看到VPS的命令行提示符,表明你已经成功连接到了你的VPS。
使用SSH密钥进行身份验证(可选) 如果你使用的是SSH密钥进行身份验证,而不是密码,你需要使用以下命令格式:
ssh -i 私钥文件路径 用户名@VPS的IP地址 ```请将“私钥文件路径”替换为你的SSH私钥文件的实际路径。 ```css ssh -i ~/.ssh/my_private_key admin@XXX.XXX.XXX.XXX ```然后按照提示输入你的私钥密码(如果有的话),这样你就可以使用SSH密钥进行身份验证并连接到你的VPS了,一旦连接成功,你就可以在VPS上进行各种操作了,以下是一些常见的操作和代码示例:查看当前目录:`pwd`;列出目录内容:`ls -l`;创建新目录:`mkdir my_new_folder`;创建文件:使用`touch`命令创建空文件或使用`echo`命令创建带有内容的文件;编辑文件:可以使用文本编辑器如nano、vim等打开文件进行编辑,除此之外,你还可以执行其他命令来管理你的VPS,如安装软件、配置网络等,具体的命令和操作取决于你的需求和VPS的配置情况,你可以参考相关的文档或在线资源来了解更多关于在VPS上执行的操作和命令的使用方式,通过掌握基本的命令和操作技巧,你可以充分利用慈云数据的VPS的功能和优势来提升你的工作效率和项目开发体验,希望本文能够帮助你顺利连接和使用你的VPS,并在未来的工作中发挥更大的作用,如果你有任何问题或需要进一步了解的内容,请随时向我提问或参考相关的在线资源和学习材料,祝你使用愉快!
免责声明:我们致力于保护作者版权,注重分享,被刊用文章因无法核实真实出处,未能及时与作者取得联系,或有版权异议的,请联系管理员,我们会立即处理!
部分文章是来自自研大数据AI进行生成,内容摘自(百度百科,百度知道,头条百科,中国民法典,刑法,牛津词典,新华词典,汉语词典,国家院校,科普平台)等数据,内容仅供学习参考,不准确地方联系删除处理!
图片声明:本站部分配图来自人工智能系统AI生成,觅知网授权图片,PxHere摄影无版权图库和百度,360,搜狗等多加搜索引擎自动关键词搜索配图,如有侵权的图片,请第一时间联系我们,邮箱:ciyunidc@ciyunshuju.com。本站只作为美观性配图使用,无任何非法侵犯第三方意图,一切解释权归图片著作权方,本站不承担任何责任。如有恶意碰瓷者,必当奉陪到底严惩不贷!