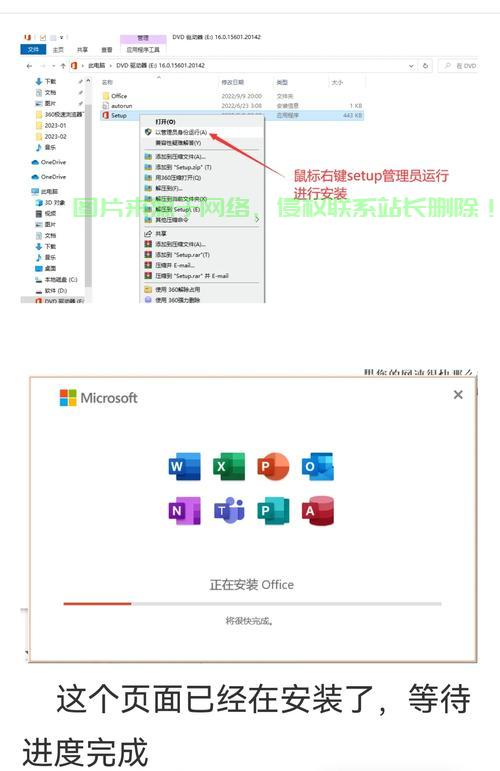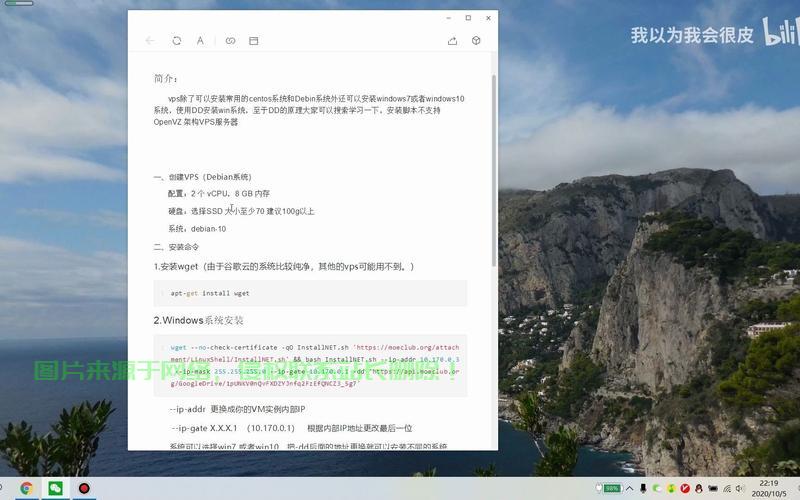W10如何轻松设置VPS实现远程访问与网络连接?
本文介绍了如何在Windows 10系统中设置VPS,实现远程访问和网络连接,通过简单的步骤,读者可以轻松掌握VPS的设置方法,包括选择VPS服务供应商、购买和安装VPS服务、配置网络设置等,设置完成后,用户可以享受更快速、更安全的网络连接,并随时随地访问远程资源。
关于Windows 10系统中设置VPS(虚拟专用服务器)的详细指南
本文将引导您在Windows 10系统中轻松搭建自己的虚拟专用服务器(VPS),通过跟随本文的介绍,您将能够轻松地在Windows 10上设置VPS,以满足远程办公、数据传输等需求。
您需要选择一个可靠的VPS提供商,在挑选提供商时,请考虑其可靠性、价格以及技术支持等因素,一些知名的VPS提供商如阿里云、腾讯云和亚马逊AWS等都可以考虑,在选定提供商后,您可以注册一个账号并开始购买VPS服务。
购买VPS服务后,您将收到重要的VPS信息,如IP地址、用户名和密码等,您需要登录到提供商的网站上配置VPS服务,具体的配置步骤可能因不同的提供商而异,但通常包括选择操作系统和配置硬件资源等步骤,在配置过程中,您可以考虑使用慈云数据等云服务作为存储或其他应用服务的补充,以提升VPS的功能和性能。
完成VPS的配置后,您需要安装远程桌面连接软件来访问VPS,在Windows 10系统中,您可以按照以下步骤启用并设置远程桌面连接功能:
- 打开“控制面板”,选择“系统与安全”,然后选择“远程桌面连接”。
- 点击“启用远程桌面连接”。
- 设置一个安全的远程桌面密码,并确保您的VPS允许远程连接。
完成以上步骤后,您就可以通过远程桌面连接软件连接到您的VPS了,在连接时,您需要输入VPS的IP地址、用户名和密码等信息,一旦连接成功,您就可以在VPS上运行Windows 10的相关应用程序,实现远程办公和数据传输的需求。
为了更好地帮助您完成远程桌面连接的设置,以下是一个简单的PowerShell脚本示例,请注意替换代码中的YourRemoteDesktopPassword和YourUserName为您的实际密码和用户名:
(此处插入脚本示例)
请谨慎操作此脚本,如有需要,请咨询专业人士进行指导,执行此脚本可能需要管理员权限,执行完成后请重启计算机以应用更改。
本文详细介绍了在Windows 10系统中如何设置VPS的步骤和方法,通过本文的介绍,您可以轻松地在Windows 10上搭建自己的VPS,满足各种需求,请注意备份您的系统并谨慎操作,在进行任何系统更改之前,请确保您了解操作的含义和风险。
希望本文能够帮助您顺利完成VPS的设置,如有任何疑问或需要进一步的技术支持,请随时联系相关的VPS提供商或专业技术人员。