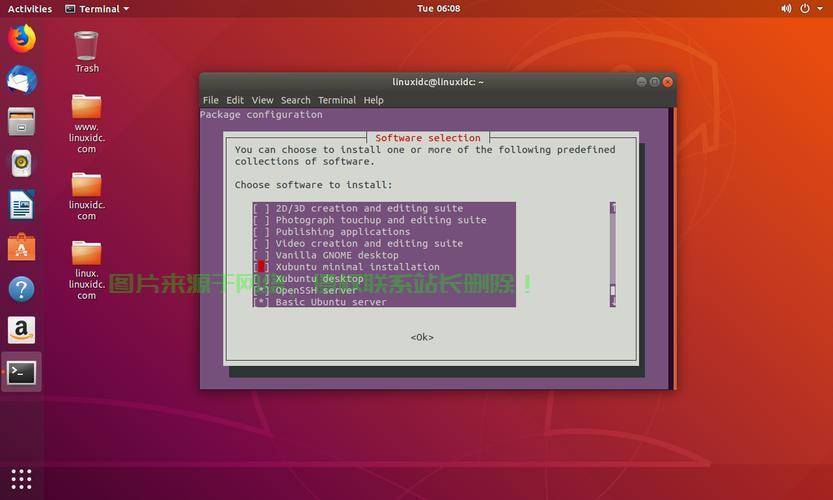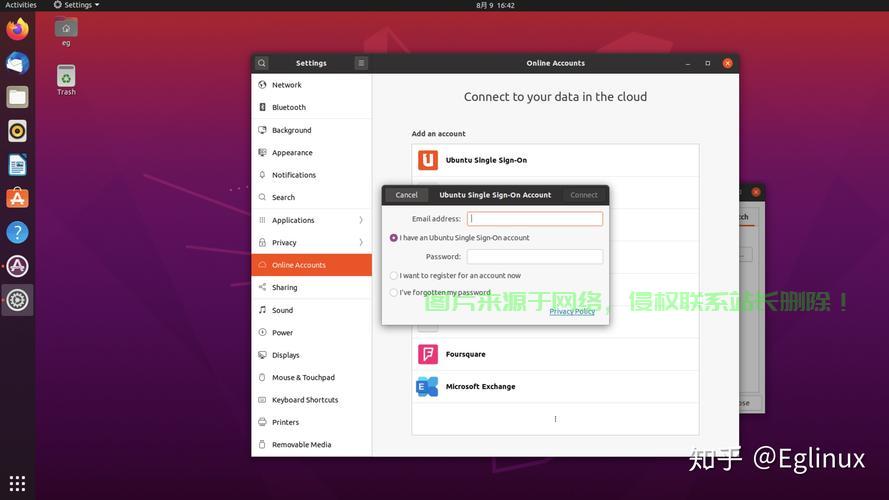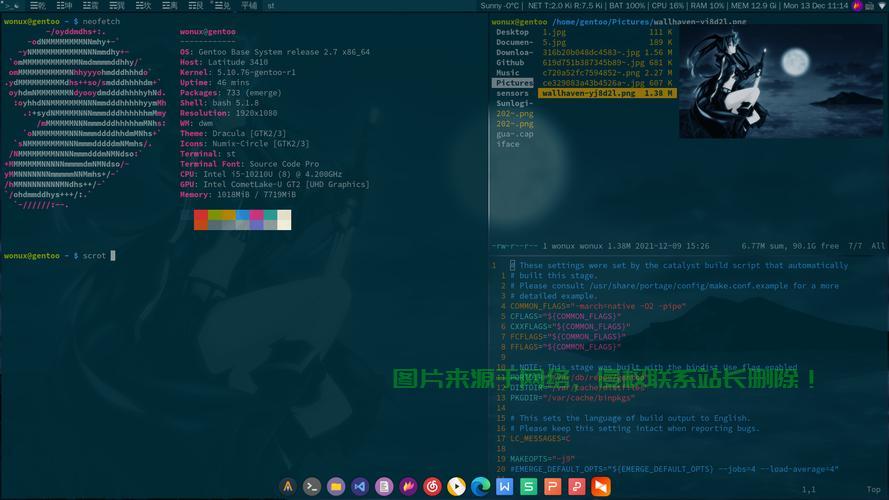Ubuntu VPS远程桌面接入详解
本文是关于Ubuntu VPS远程桌面接入的指南,详细介绍了如何设置和连接到Ubuntu虚拟私人服务器(VPS)的远程桌面,该指南涵盖了从安装必要的远程桌面软件到配置网络设置的所有步骤,为那些希望在远程访问Ubuntu服务器桌面环境的用户提供了一种实用和高效的解决方案。
Ubuntu VPS远程桌面:设置与使用指南
随着云计算的发展,远程桌面访问变得越来越便捷,Ubuntu VPS作为一款强大的远程服务器,其远程桌面功能使得远程管理和操作变得轻而易举,本文将指导您在Ubuntu VPS上设置远程桌面,并提供详细的使用指南。
Ubuntu VPS远程桌面设置
安装Xrdp和Ubuntu桌面环境
要在Ubuntu VPS上实现远程桌面,首先需要安装Xrdp(X Remote Desktop Protocol)和Ubuntu桌面环境,您可以通过以下命令进行安装:
sudo apt update sudo apt install xrdp ubuntu-desktop
安装完成后,Xrdp服务将自动启动。
配置防火墙设置
为确保远程桌面连接的安全,您需要配置防火墙以允许远程桌面连接,开放3389端口:
sudo ufw allow 3389/tcp
慈云数据:为您的VPS提供卓越的数据服务
慈云数据致力于为您提供稳定、高速的VPS服务,当我们谈论Ubuntu VPS的远程桌面体验时,慈云数据能够确保您获得流畅、不间断的连接。
三. 配置Xrdp个性化设置(可选)
为了提升远程桌面的使用体验,您可以对Xrdp进行一些个性化设置,编辑Xrdp配置文件(/etc/xrdp/xrdp.ini),按需调整分辨率、颜色深度等参数。
远程桌面连接
使用Windows系统远程桌面连接
在Windows系统中,您可以通过“远程桌面连接”工具来连接Ubuntu VPS,输入VPS的IP地址,点击连接,输入用户名和密码后,即可进入Ubuntu远程桌面。
使用Linux系统远程桌面连接
对于Linux系统,您可以使用Remmina、Vinagre等工具进行远程桌面连接,以Remmina为例,安装完成后,新建连接并输入VPS的IP地址、用户名和密码,即可轻松连接到Ubuntu远程桌面。
Ubuntu VPS远程桌面使用指南
文件传输
在远程桌面上,您可以使用文件管理器进行文件传输,轻松地将本地文件复制到Ubuntu VPS,或将VPS上的文件下载到本地。
应用程序管理
在远程桌面上,您可以安装、卸载和管理应用程序,通过Ubuntu软件中心或命令行工具,您可以轻松地进行应用程序管理。
远程命令行操作
除了图形界面操作外,您还可以在远程桌面上使用终端进行命令行操作,通过SSH或本地终端,可以执行各种系统命令和任务。
注意事项
安全性问题
在使用远程桌面时,务必注意安全问题,确保VPS的防火墙设置正确,并定期更新操作系统和应用程序,以防止安全漏洞。
带宽和性能问题
远程桌面会消耗一定的网络带宽和CPU资源,在选择VPS时,需要考虑到网络带宽和性能要求,以确保良好的远程桌面体验,慈云数据能为您提供高性能的VPS服务,满足您的网络需求,让您享受顺畅的远程桌面体验。
本文介绍了Ubuntu VPS远程桌面的设置与使用指南,通过安装Xrdp和Ubuntu桌面环境,配置防火墙设置,您可以轻松实现Ubuntu VPS的远程桌面访问,在使用过程中,请务必注意安全问题,并关注网络带宽和性能问题,慈云数据将为您提供稳定、高速的VPS服务,助您获得更好的远程桌面体验,如果您在使用过程中遇到任何问题,欢迎随时联系我们的技术支持团队寻求帮助。