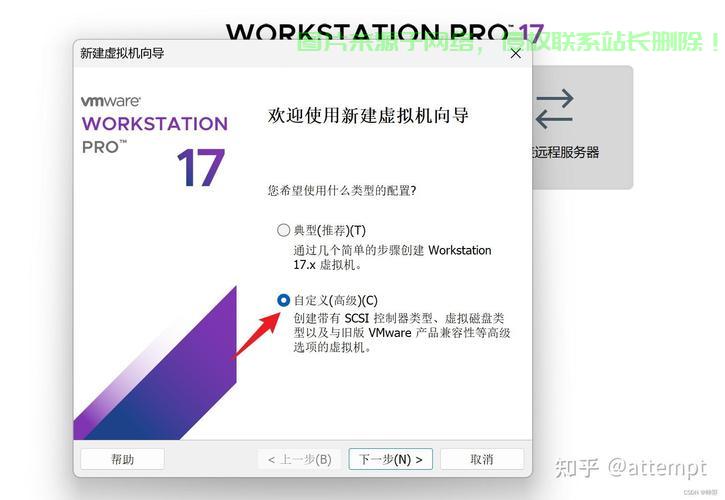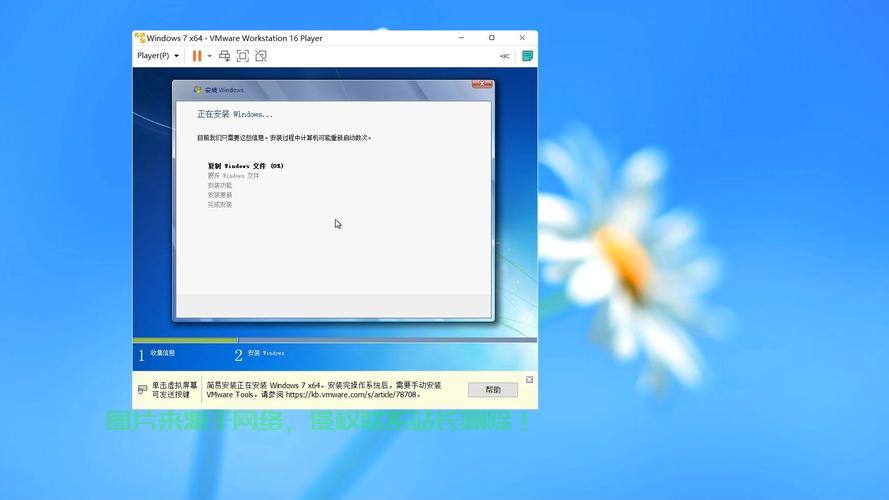VPS上Win7系统安装指南,轻松上手,一步到位的教程
在VPS上轻松安装Win7系统,首先需确保VPS具备良好配置,步骤包括下载Win7镜像文件,使用远程桌面连接进入VPS,创建虚拟机并配置参数,选择安装Win7的镜像文件,按照提示完成安装过程,最后配置系统并安装必要的软件和驱动,整个过程需注意确保文件完整性及操作准确性,以确保系统顺利安装并稳定运行。
关于在VPS上安装Windows 7的详细指南与实用技巧
本文将详细介绍如何在VPS(虚拟专用服务器)上安装Windows 7操作系统,包括选择VPS提供商、购买合适的Windows 7许可证、配置服务器参数等步骤,本文将为您提供一些实用技巧,以提高安装过程的效率和安全性,并特别推荐考虑使用更现代的操作系统以确保安全性和性能。
选择可靠的VPS提供商
在选择VPS提供商时,请考虑以下因素:
- 可靠性和稳定性:确保您的VPS提供商有良好的声誉和稳定的网络连接。
- 性能:选择具有足够计算能力和存储空间的VPS方案,以满足您的需求。
- 价格:根据您的预算选择合适的VPS方案。
购买VPS并获取相关信息
购买VPS后,您将收到包含以下信息的电子邮件或文档:
- VPS的IP地址
- 远程桌面端口(通常为3389)
- 用户名和密码(用于远程桌面登录)
使用远程桌面连接软件登录到您的VPS,开始安装Win7操作系统,在安装过程中,请确保关闭所有正在运行的程序以避免冲突或数据丢失,完成安装后,您将进入到Win7的桌面环境,可以开始配置您的VPS,如安装必要的软件和更新等。
实用技巧与注意事项
- 在安装过程中,请确保防火墙设置允许远程连接。
- 为了提高安全性,建议更改默认管理员密码并启用防火墙和病毒防护软件。
- 考虑在VPS上安装必要的软件和更新以确保系统的稳定性和性能。
我们推荐使用慈云数据这样的专业云服务提供商来确保您的VPS服务的安全性和稳定性,慈云数据作为领先的云服务提供商,拥有稳定可靠的VPS服务,可以为您的VPS安装和配置提供有力支持。
代码演示(可选)
这是一个简单的PowerShell脚本示例,用于在Win7上启用远程桌面连接:
(此处插入图片) 如下:
#启用远程桌面服务并设置防火墙规则以允许远程连接 Enable-NetFirewallRule -Direction Inbound -Protocol TCP -LocalPort 3389 -Enabled True -Profile Public -Action Allow -Name "RemoteDesktop-UserMode_TCP" -DisplayName "Allow Remote Desktop User Mode (TCP)" | Out-Null
在运行此脚本之前,请确保已经安装了PowerShell并启用了相应的权限,为了安全起见,请在执行任何修改防火墙设置的命令之前谨慎考虑其影响,并确保了解相关风险,如果您不确定如何操作,请寻求专业人士的帮助。
测试与求助
在完成所有配置后,您可以重新启动您的VPS并测试远程桌面连接是否正常工作,如果遇到任何问题,请参考您的VPS提供商的文档或联系他们的技术支持团队寻求帮助,通过遵循本文中的步骤和技巧,您将能够成功在VPS上安装Win7并配置您的系统以满足需求,结合慈云数据的专业服务,您将享受到更加稳定、高效的VPS体验。