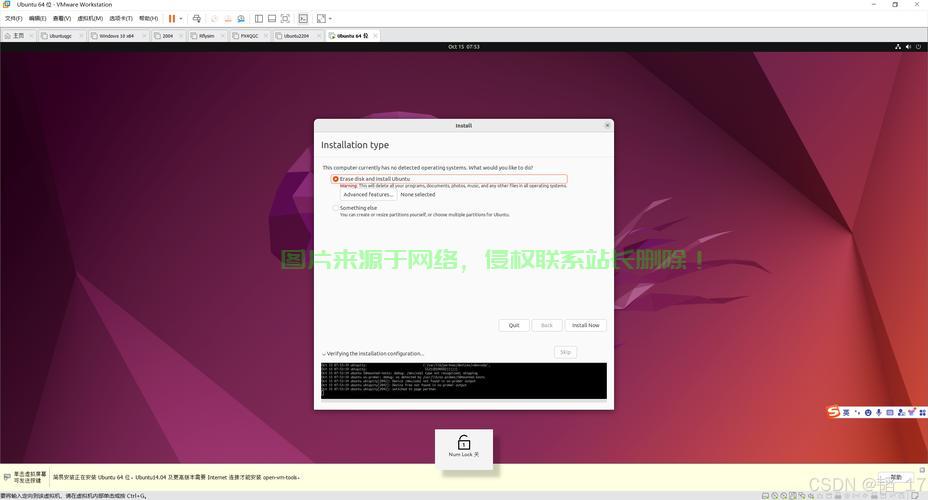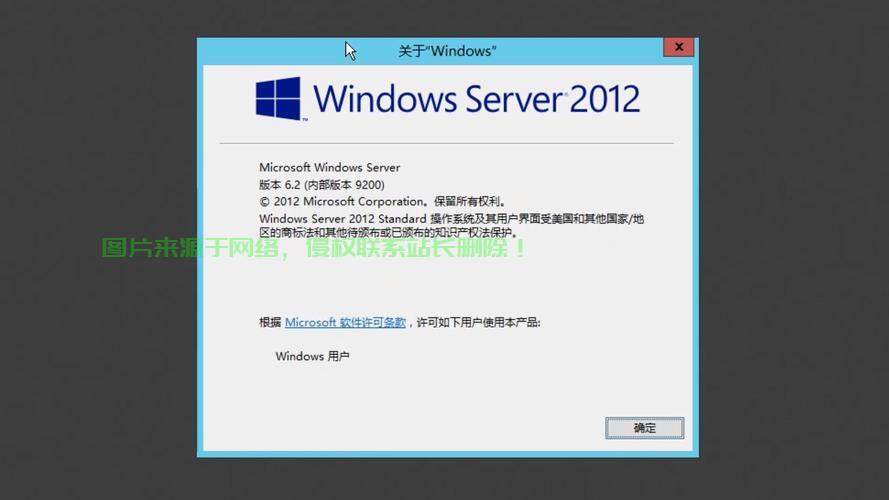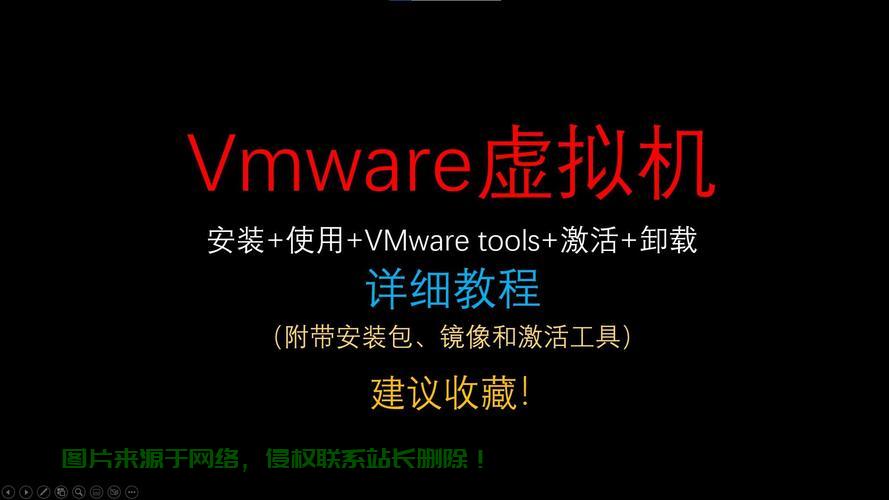VMware VPS快速安装Windows系统教程
本指南介绍了如何在VMware虚拟私人服务器(VPS)上轻松安装Windows系统,该过程简单易行,为不熟悉虚拟化技术的用户提供了方便的解决方案,通过遵循本指南,用户可以轻松创建虚拟机,并在其上安装Windows操作系统,从而实现高效的资源管理和灵活的IT环境配置。
随着云计算和虚拟化技术的普及,越来越多的企业和个人选择使用虚拟机来扩展硬件资源、提高系统安全性以及优化软件运行环境,VMware作为虚拟机领域的领先者,其VPS(Virtual Private Server)服务受到了广泛关注,本文将详细介绍在VMware的VPS上安装Windows操作系统的全过程,帮助读者轻松搭建自己的虚拟环境,在此过程中,我们将特别关注细节,确保每一步都准确无误,以便读者能够顺利完成安装并充分利用VMware的VPS服务。
在开始安装Windows系统之前,你需要做好以下准备工作:
- 获取VMware账号和VPS服务:你可以通过访问VMware官网来注册一个账号,并购买VPS服务。
- 选择操作系统镜像:在VMware的VPS服务中,你可以选择预装的Windows操作系统镜像,或者根据个人需求自行下载Windows ISO镜像文件。
- 确保网络配置正确:确保你的VPS服务已经连接到互联网,以便下载必要的更新和安装软件。
接下来是具体的安装步骤:
- 登录VMware vSphere Client:使用你的VMware账号登录vSphere Client,以便管理你的VPS。
- 创建一个新的虚拟机:在vSphere Client中,选择你的VPS,然后点击“创建新的虚拟机”按钮。
- 配置虚拟机参数:根据需求设置虚拟机的名称、内存大小、硬盘空间等参数。
- 选择操作系统镜像:在虚拟机配置过程中,选择你下载的Windows ISO镜像文件作为安装源。
- 启动虚拟机并安装Windows:启动虚拟机后,进入BIOS设置,选择从光盘启动,然后按照屏幕提示进入Windows安装界面,按照默认设置完成Windows系统的安装。
- 配置网络:安装完Windows系统后,进入网络设置,配置虚拟机的网络连接,确保能够访问互联网。
- 安装必要的软件和工具:根据你的需求,安装如VMware Tools、远程桌面客户端等必要的软件和工具。
在安装过程中,可能会遇到一些常见问题,下面是一些常见问题的解决方案:
- 虚拟机无法启动:检查虚拟机配置是否正确,确保ISO镜像文件完整无误。
- 安装过程中蓝屏或***机:可能是硬件资源不足或驱动问题导致的,尝试优化虚拟机性能,如调整虚拟机设置、关闭不必要的服务等。
- 网络配置问题:确保虚拟机的网络设置正确,若遇到问题,可以尝试重新配置网络或联系VMware的技术支持。
为了更好地使用VMware的VPS装Win系统,以下是一些实用技巧和推荐:
- 使用快照功能:记录虚拟机状态,以便在出现问题时恢复到之前的状态。
- 优化虚拟机性能:通过调整虚拟机设置来优化性能,如合理分配硬件资源、关闭不必要的服务等。
- 定期备份数据:为了防止数据丢失,定期备份虚拟机中的重要数据。
- 慈云数据等提供商提供的虚拟化解决方案:根据实际需求了解和选择合适的虚拟化解决方案,以提高资源利用率和系统稳定性,也可以考虑使用其他知名的虚拟化软件提供商的产品和服务,以获得更丰富的功能和更好的体验。
本文详细介绍了在VMware的VPS上安装Windows系统的全过程,包括准备工作、安装步骤、常见问题与解决方案以及实用技巧与推荐,希望本文能帮助你顺利搭建自己的虚拟环境,并充分利用VMware的VPS服务,在使用过程中如有任何疑问或需要帮助,请随时联系VMware的技术支持团队。
免责声明:我们致力于保护作者版权,注重分享,被刊用文章因无法核实真实出处,未能及时与作者取得联系,或有版权异议的,请联系管理员,我们会立即处理!
部分文章是来自自研大数据AI进行生成,内容摘自(百度百科,百度知道,头条百科,中国民法典,刑法,牛津词典,新华词典,汉语词典,国家院校,科普平台)等数据,内容仅供学习参考,不准确地方联系删除处理!
图片声明:本站部分配图来自人工智能系统AI生成,觅知网授权图片,PxHere摄影无版权图库和百度,360,搜狗等多加搜索引擎自动关键词搜索配图,如有侵权的图片,请第一时间联系我们,邮箱:ciyunidc@ciyunshuju.com。本站只作为美观性配图使用,无任何非法侵犯第三方意图,一切解释权归图片著作权方,本站不承担任何责任。如有恶意碰瓷者,必当奉陪到底严惩不贷!