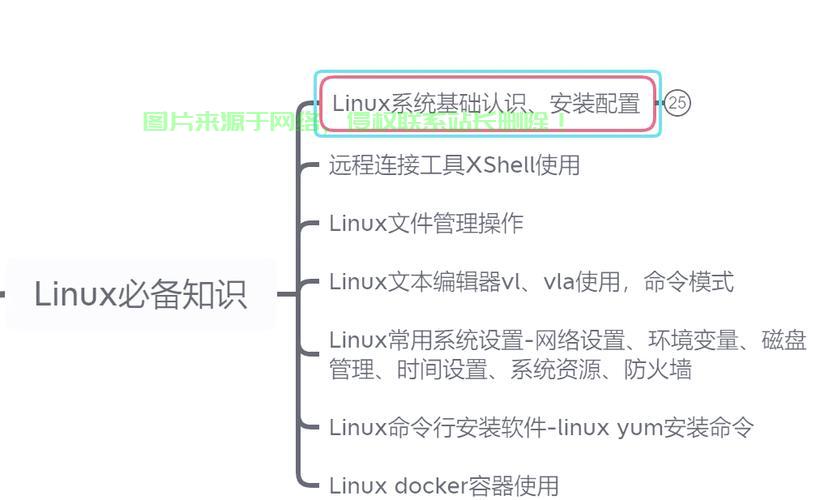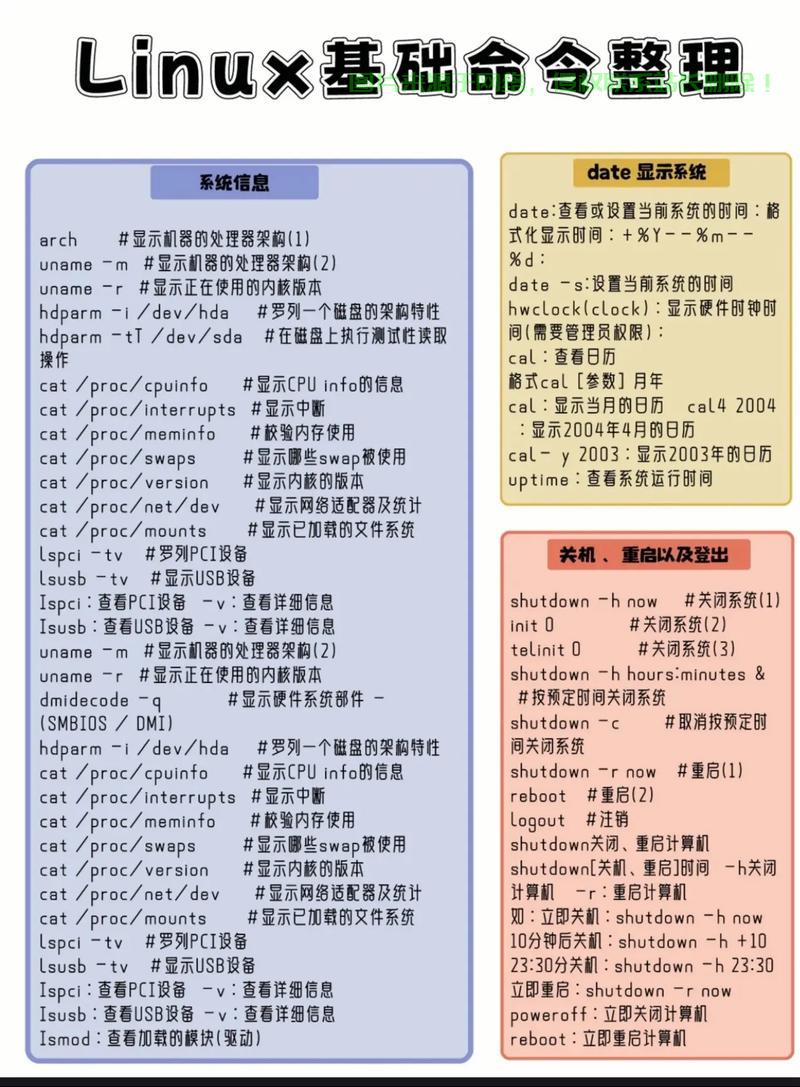Linux双屏安装与配置指南,提升你的多任务处理效率,如何在Linux上轻松配置双屏显示,让工作效率翻倍?,如何在Linux上轻松配置双屏显示,让工作效率翻倍?
为什么选择Linux双屏工作环境
在现代办公和软件开发领域,多显示器配置已成为提升工作效率的标配工具,多项权威研究表明,科学配置双屏工作环境可使工作效率提升25%-35%,对于专业开发者和创意工作者尤为明显,Linux系统凭借其出色的灵活性和稳定性,为双屏工作提供了无限可能。
本文将系统性地介绍Linux环境下双屏配置的全套解决方案,涵盖硬件选型、系统配置、性能调优和生产力工具链,助您打造专业级的高效工作站,无论您是开发者、设计师还是系统管理员,都能从中获得实用价值。
硬件准备与连接方案
显卡接口兼容性评估
构建双屏系统的首要任务是确认显卡的多显示器输出能力,现代显卡通常提供多种视频输出接口组合,各有特点:
- HDMI 2.1:支持8K@60Hz/4K@120Hz,适合高分辨率高刷新率需求
- DisplayPort 2.0:带宽高达80Gbps,支持多显示器菊花链连接
- USB4/Thunderbolt 4:多功能接口,单线缆可驱动双4K显示器
- 传统接口:DVI-D(数字信号)、VGA(模拟信号,建议淘汰)
专业建议:对于专业色彩工作(如设计、视频剪辑),优先选择DisplayPort接口以确保色彩深度和稳定性,若设备接口不足,推荐使用雷电3/4扩展坞而非普通USB转接器。
显示器连接最佳实践
实现稳定双屏显示需注意以下要点:
- 接口优先级:DisplayPort > HDMI > DVI > VGA(按信号质量排序)
- 线材选择:认证线材(如DP8K认证/HDMI Ultra High Speed)
- 连接顺序:建议系统关机后连接显示器,避免热插拔问题
- 转接方案:避免VGA转接,数字信号转接不超过两级
系统硬件识别验证
连接完成后,通过以下命令验证识别状态:
# 查看显示设备拓扑 xrandr --listmonitors # 获取详细显卡信息 lspci -nn | grep -i 'vga\|3d\|display' # 检查驱动加载 sudo dmesg | grep -i 'drm\|radeon\|nouveau\|nvidia'
若显示器未被识别,可尝试强制重载显示模块:
sudo modprobe -r drm_kms_helper sudo modprobe drm_kms_helper
Linux显示系统深度配置
图形界面配置详解
主流Linux桌面环境的多显示器配置路径:
- GNOME 40+:设置 → 显示器 → 多显示器模式(支持拖拽布局)
- KDE Plasma 5:系统设置 → 显示配置 → 多显示器管理
- Xfce 4.16:设置管理器 → 显示 → 多显示器排列
关键配置项:
- 物理显示器位置匹配实际桌面布局
- 设置主显示器(系统托盘和启动器默认位置)
- 独立调整各显示器缩放比例(针对4K/5K高DPI屏幕)
- 配置显示器电源管理(避免自动休眠不一致)
命令行高级配置技巧
xrandr工具提供像素级控制:
# 笔记本+外接显示器扩展配置
xrandr --output eDP-1 --primary --mode 2560x1600 --pos 0x0 \
--output DP-1 --mode 3840x2160 --pos 2560x0 --scale 0.8x0.8
# 混合刷新率配置(需EDID支持)
xrandr --output HDMI-1 --mode 1920x1080 --rate 144 --primary \
--output DP-1 --mode 2560x1440 --rate 60 --right-of HDMI-1
# 竖屏+横屏混合布局
xrandr --output DP-1 --rotate left --mode 1440x2560 \
--output HDMI-1 --rotate normal --mode 1920x1080
配置持久化方案
根据系统环境选择持久化方法:
X11环境启动脚本:
# ~/.xprofile #!/bin/sh xrandr --output DP-1 --auto --right-of eDP-1 --primary
Wayland环境(GNOME):
# 使用dconf保存设置
dconf write /org/gnome/mutter/display-configuration '{"config":[{"name":"DP-1","primary":true}]}'
Display Manager配置:
# /etc/gdm3/PostLogin/Default xrandr --output HDMI-1 --auto --right-of eDP-1
疑难问题解决方案
显示器识别异常排查
系统化排查流程:
-
物理层检查
- 验证线缆和接口可靠性
- 尝试不同接口组合
- 检查显示器输入源设置
-
驱动层诊断
# NVIDIA显卡 nvidia-smi --query-gpu=name,driver_version --format=csv # AMD显卡 sudo apt install radeontop && radeontop # Intel核显 sudo intel_gpu_top
-
EDID手动处理
# 提取EDID信息 sudo apt install edid-decode sudo cat /sys/class/drm/card0-HDMI-A-1/edid | edid-decode # 强制加载EDID xrandr --output HDMI-1 --set edid "$(cat ./edid.bin)"
分辨率自定义方案
创建非标准分辨率:
# 生成2560x1080@75Hz模式 gtf 2560 1080 75 -x # 创建并应用新模式 xrandr --newmode "2560x1080_75.00" 294.50 2560 2744 3024 3488 1080 1083 1088 1125 -HSync +Vsync xrandr --addmode DP-1 "2560x1080_75.00" xrandr --output DP-1 --mode "2560x1080_75.00"
性能优化策略
GPU负载管理技巧:
-
降低次要显示器的渲染质量:
xrandr --output HDMI-1 --set TearFree on --set "scaling mode" "Full aspect"
-
动态调整刷新率:
# 办公场景降低刷新率 xrandr --output DP-1 --rate 60 # 游戏场景提升刷新率 xrandr --output DP-1 --rate 144
-
使用硬件加速合成器:
sudo apt install picom picom --backend glx --vsync --use-damage --glx-no-stencil
生产力工具生态
窗口管理增强工具
| 工具名称 | 核心功能 | 安装方式 |
|---|---|---|
| i3wm | 平铺式窗口管理 | sudo apt install i3 |
| kwin-scripts | KDE窗口规则管理 | 通过KDE Discover商店安装 |
| Material Shell | GNOME现代化布局扩展 | gnome-extensions install material-shell@papyelgringo |
工作流优化方案
跨显示器工作区管理:
# GNOME扩展 https://extensions.gnome.org/extension/3628/arcmenu/ # KWin脚本 https://store.kde.org/p/1298966/
输入设备绑定:
# 将绘图板绑定到特定显示器 xinput list | grep "Tablet" xrandr | grep " connected" xinput map-to-output <设备ID> <显示器名称>
专业应用场景配置
开发环境布局示例
IDE多屏工作流:
- 主显示器:代码编辑器全屏(VSCode/IntelliJ)
- 副显示器左侧:终端+数据库客户端
- 副显示器右侧:API文档+实时预览
终端复用配置:
# tmux多显示器会话 tmux new -s dev -n editor "vim" tmux new-window -n terminal tmux new-window -n server "ssh production" tmux split-window -h "docker logs -f app"
设计工作流优化
色彩管理配置:
# 安装色彩管理工具 sudo apt install displaycal # 生成显示器ICC配置文件 displaycal -v -y1 -c1 -ql -m -t 300 -g 2.2
高精度输入设备配置:
# Wacom数位板设置 xsetwacom --set "Wacom Intuos Pro S Pen stylus" MapToOutput "DP-1" xsetwacom --set "Wacom Intuos Pro S Pen stylus" Button 2 "key +ctrl z -ctrl"
系统维护与优化
长期使用建议
-
定期维护:
- 每月清理显卡驱动残余:
sudo apt autoremove --purge nvidia-* - 更新EDID数据库:
sudo update-pciids
- 每月清理显卡驱动残余:
-
性能监控:
# 实时监控GPU状态 watch -n 1 "nvidia-smi || radeontop || intel_gpu_top"
-
配置备份:
# 备份xrandr配置 xrandr --current > ~/.config/xrandr-config
随着Linux显示技术的发展,以下趋势值得关注:
- Wayland协议成熟:更稳定的多显示器支持
- HDR工作流:Linux 6.2+内核的HDR支持
- AI布局管理:智能窗口分配算法
- 云桌面集成:混合本地与远程显示器管理
通过本指南的系统配置,您将获得媲美macOS和Windows的专业级多显示器体验,建议定期关注显卡驱动更新和桌面环境演进,持续优化您的工作站配置。