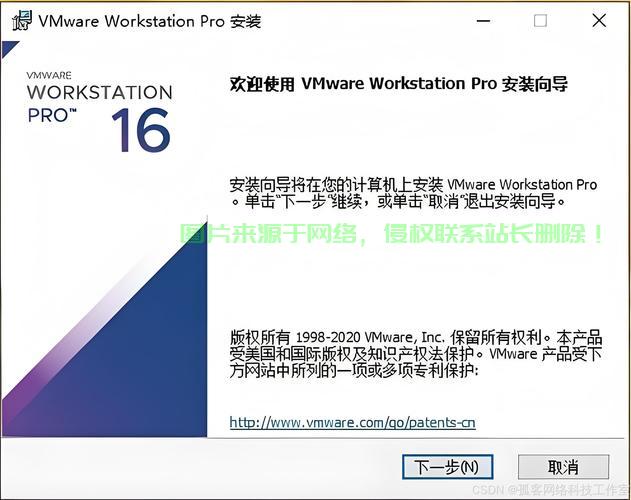要通过SSH连接虚拟机中的Linux系统,请按照以下步骤操作,如何通过SSH轻松连接虚拟机中的Linux系统?,只需3步!如何通过SSH快速连接虚拟机中的Linux系统?
要通过SSH连接虚拟机中的Linux系统,首先确保虚拟机已启动且网络配置正确(如桥接或NAT模式),在Linux系统中安装并启动SSH服务(如OpenSSH),使用命令sudo systemctl start sshd启用服务,检查虚拟机IP地址(ifconfig或ip a),确保主机与虚拟机网络互通,在主机上打开终端(Windows可用PuTTY或CMD,macOS/Linux直接使用终端),输入ssh username@虚拟机IP(如ssh user@192.168.1.10),按提示输入密码即可登录,若需免密登录,可将主机的公钥复制到虚拟机的~/.ssh/authorized_keys文件中,连接成功后即可通过命令行操作虚拟机。
确保虚拟机网络配置正确
虚拟机的网络连接方式直接影响SSH访问的可行性,以下是三种主要模式的详细说明:
桥接模式(Bridged Networking)
- 工作原理:虚拟机会获得与物理主机同网段的独立IP地址
- 优势:
- 可以直接通过局域网内任何设备访问,如同访问物理机
- 支持完整的网络功能,包括广播和多播
- 适用场景:
- 需要虚拟机作为独立网络节点的环境
- 多台虚拟机需要相互通信的开发测试环境
- 注意事项:需要确保局域网内有足够的IP地址资源
NAT模式(网络地址转换)
- 工作原理:虚拟机共享主机的IP地址,通过端口映射实现访问
- 配置要点:
- 需要在主机上配置端口转发规则(如在VirtualBox的NAT网络设置中转发22端口)
- 默认情况下外部网络无法直接访问虚拟机
- 优势:
- 节省公网IP资源
- 提供一定程度的安全隔离
- 典型应用:个人开发环境,单机多虚拟机场景
仅主机模式(Host-Only Networking)
- 特点:
- 仅允许主机和虚拟机之间通信
- 完全隔离于外部网络
- 配置要求:
- 需要确保主机和虚拟机配置在同一虚拟网络
- 可能需要手动配置IP地址
- 安全优势:
- 提供最高的网络隔离安全性
- 适合处理敏感数据的测试环境
检查并配置虚拟机SSH服务
服务状态管理
# 检查SSH服务状态(通用命令) sudo systemctl status sshd # 启动SSH服务(如果未运行) sudo systemctl start sshd # 设置SSH服务开机自启 sudo systemctl enable sshd # 重启SSH服务(修改配置后) sudo systemctl restart sshd
跨发行版安装指南
| 发行版系列 | 安装命令 | 备注 |
|---|---|---|
| Ubuntu/Debian | sudo apt update && sudo apt install openssh-server -y |
建议先更新软件源 |
| CentOS/RHEL | sudo yum install openssh-server -y |
适用于7.x及以下版本 |
| CentOS/RHEL 8+ | sudo dnf install openssh-server -y |
新一代包管理工具 |
| Arch Linux | sudo pacman -S openssh |
滚动更新发行版 |
| openSUSE | sudo zypper install openssh |
SUSE系发行版 |
获取虚拟机IP地址的多种方法
现代命令(推荐)
ip -c address show # 彩色显示更易读 ip -br address # 简洁格式显示 ip route show # 查看路由信息
传统命令
ifconfig -a # 显示所有接口 netstat -i # 显示网络接口统计
专用工具
hostname -I # 快速获取主要IP nmcli device show # NetworkManager用户适用
从主机连接虚拟机的详细方法
直接连接场景
ssh 用户名@虚拟机IP -p 端口号 # 示例: ssh developer@192.168.1.100 -p 22
端口转发配置详解
VirtualBox配置流程:
- 打开虚拟机设置 → 网络
- 选择NAT网络 → 高级 → 端口转发
- 添加规则:
- 名称:SSH_Forward(任意描述)
- 协议:TCP
- 主机IP:127.0.0.1(或留空)
- 主机端口:2222(建议范围1024-49151)
- 子系统IP:留空(默认虚拟机IP)
- 子系统端口:22
连接命令示例:
ssh -p 2222 user@localhost
常见问题深度排查
连接超时问题矩阵
| 可能原因 | 检测方法 | 解决方案 |
|---|---|---|
| 防火墙阻挡 | sudo ufw status |
sudo ufw allow 22/tcp |
| 服务未启动 | systemctl status sshd |
启动并启用服务 |
| 网络配置错误 | ping 目标IP |
检查路由和网关 |
| SELinux限制 | getenforce |
临时禁用测试 |
认证失败问题树
- 密码错误
- 检查大小写和特殊字符
- 尝试重置密码
- 用户权限问题
- 检查
/etc/ssh/sshd_config中的AllowUsers - 验证用户是否在
/etc/passwd中存在
- 检查
- 密钥认证失败
- 检查
~/.ssh/authorized_keys权限(应为600) - 验证密钥对是否匹配
- 检查
SSH密钥认证最佳实践
密钥生成选项比较
| 算法 | 生成命令 | 安全性 | 兼容性 |
|---|---|---|---|
| ED25519 | ssh-keygen -t ed25519 |
高 | 较新系统 |
| RSA 4096 | ssh-keygen -t rsa -b 4096 |
高 | 广泛支持 |
| ECDSA | ssh-keygen -t ecdsa -b 521 |
中高 | 主流系统 |
密钥部署流程
- 生成密钥对:
ssh-keygen -t ed25519 -f ~/.ssh/vm_ssh_key -C "VM Access Key"
- 复制公钥到虚拟机:
ssh-copy-id -i ~/.ssh/vm_ssh_key.pub user@虚拟机IP
- 测试连接:
ssh -i ~/.ssh/vm_ssh_key user@虚拟机IP
高级安全配置
# 禁用密码认证 sudo sed -i 's/#PasswordAuthentication yes/PasswordAuthentication no/' /etc/ssh/sshd_config # 更改默认端口 sudo sed -i 's/#Port 22/Port 22222/' /etc/ssh/sshd_config # 限制root登录 sudo sed -i 's/#PermitRootLogin prohibit-password/PermitRootLogin no/' /etc/ssh/sshd_config
虚拟化平台特定指南
VirtualBox网络优化
- 使用"桥接+过滤"模式提升安全性
- 配置多个网络适配器实现隔离:
- 适配器1:NAT(上网)
- 适配器2:Host-Only(SSH管理)
- 调整"高级"中的"混杂模式"为"拒绝"
VMware高级配置
- 使用"自定义"网络拓扑
- 配置端口映射规则:
# 在ESXi主机上查看NAT规则 esxcli network ip firewall ruleset list
- 启用"网络故障切换"功能
性能优化与监控
SSH连接调优
# 客户端配置 (~/.ssh/config)
Host vm-ssh
HostName 虚拟机IP
User username
Port 22222
IdentityFile ~/.ssh/vm_ssh_key
Compression yes
ServerAliveInterval 60
连接质量监控
# 测试连接延迟 ping -c 5 虚拟机IP # 测试带宽 iperf3 -c 虚拟机IP # 实时监控连接 iftop -i eth0 -P
故障诊断工具箱
多维度诊断命令
# 网络层诊断 traceroute 虚拟机IP mtr --report 虚拟机IP # 传输层检测 nc -zv 虚拟机IP 22 telnet 虚拟机IP 22 # 应用层调试 ssh -vvv user@虚拟机IP journalctl -u sshd -f
系统级检查清单
- 确认虚拟机网卡驱动已安装
- 检查
/etc/hosts.allow和/etc/hosts.deny配置 - 验证系统时间同步(NTP服务)
- 检查磁盘空间(
df -h)
扩展应用场景
远程开发环境配置
- VS Code远程开发:
code --remote ssh-remote+虚拟机名称 /path/to/project
- JetBrains Gateway配置
- SSH隧道转发:
ssh -L 3306:localhost:3306 user@虚拟机IP
自动化部署集成
- Ansible配置示例:
- hosts: virtual_machines become: yes tasks: - name: Ensure SSH is running service: name: sshd state: started enabled: yes - CI/CD管道中的SSH连接测试
安全加固建议
基础安全措施
- 定期更新SSH软件包
- 配置fail2ban防护:
sudo apt install fail2ban sudo cp /etc/fail2ban/jail.conf /etc/fail2ban/jail.local
- 实现双因素认证
高级防护策略
- 基于证书的认证
- 端口敲门(Port Knocking)配置
- 网络层ACL限制
- 实施SSH跳板机架构
通过本指南的系统化配置,您不仅可以建立稳定的SSH连接,还能构建安全高效的虚拟化开发环境,建议定期检查连接日志(/var/log/auth.log)并保持系统更新,以确保长期稳定的远程访问体验。
免责声明:我们致力于保护作者版权,注重分享,被刊用文章因无法核实真实出处,未能及时与作者取得联系,或有版权异议的,请联系管理员,我们会立即处理!
部分文章是来自自研大数据AI进行生成,内容摘自(百度百科,百度知道,头条百科,中国民法典,刑法,牛津词典,新华词典,汉语词典,国家院校,科普平台)等数据,内容仅供学习参考,不准确地方联系删除处理!
图片声明:本站部分配图来自人工智能系统AI生成,觅知网授权图片,PxHere摄影无版权图库和百度,360,搜狗等多加搜索引擎自动关键词搜索配图,如有侵权的图片,请第一时间联系我们,邮箱:ciyunidc@ciyunshuju.com。本站只作为美观性配图使用,无任何非法侵犯第三方意图,一切解释权归图片著作权方,本站不承担任何责任。如有恶意碰瓷者,必当奉陪到底严惩不贷!