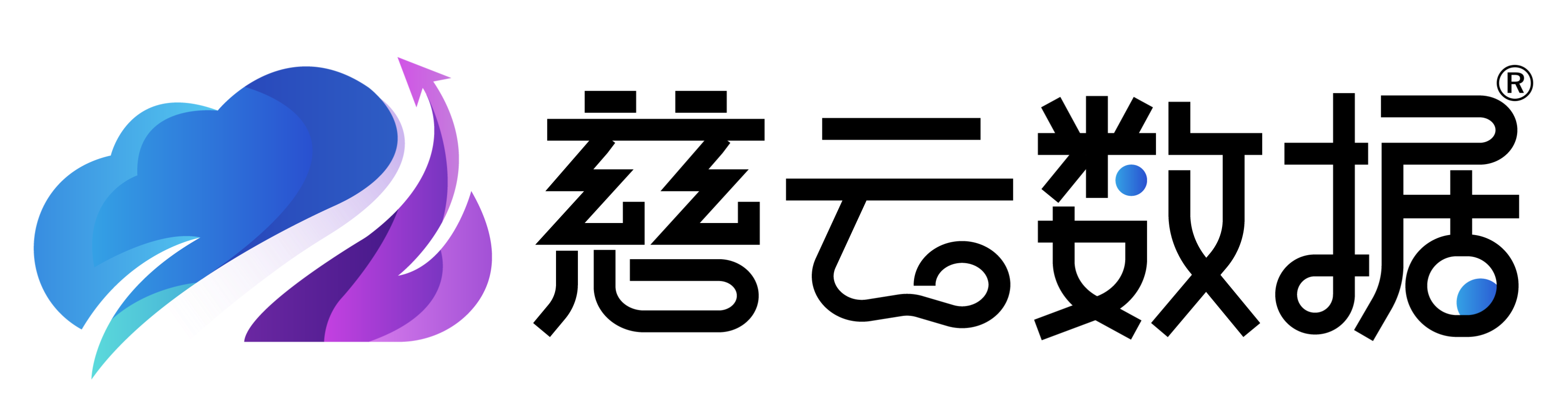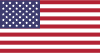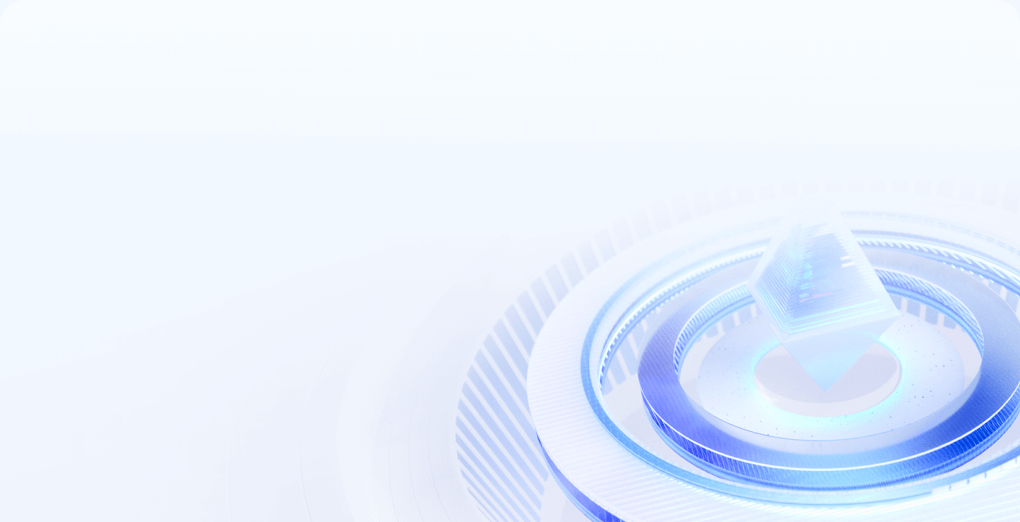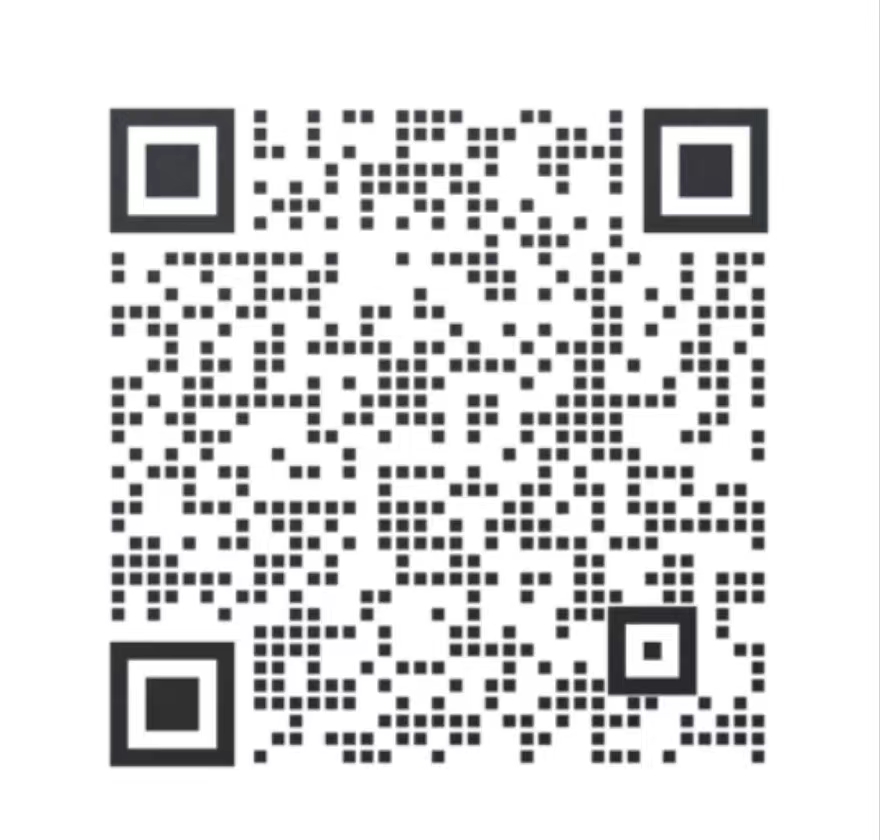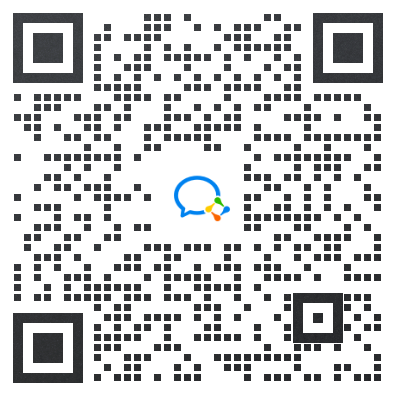ppt中的照片怎么旋转?
PPT中的照片怎么旋转
在制作演示文稿(PPT)时,我们经常需要插入图片来增强视觉效果。有时,为了更好地展示图片内容或适应页面布局,我们需要对图片进行旋转。本文将详细介绍如何在PowerPoint中旋转图片。
插入图片
首先,我们需要在PPT中插入图片。这可以通过点击“插入”菜单,然后选择“图片”,从电脑中选择需要的图片文件来完成。
选择图片
插入图片后,点击图片,使其周围出现调整框。这表明图片已经被选中,可以进行编辑。
旋转图片
在选中图片后,有几种方法可以旋转图片:
方法一:使用旋转手柄
- 选中图片后,注意图片的四个角上会出现旋转手柄(通常是绿色的圆形)。
- 将鼠标指针放在图片的任意一个旋转手柄上,鼠标指针会变成一个旋转图标。
- 点击并拖动旋转手柄,图片就会开始旋转。旋转到满意的角度后,释放鼠标即可。
方法二:使用格式选项
- 选中图片后,点击“格式”菜单。
- 在“格式”菜单中,找到“旋转”选项。
- 点击“旋转”,会出现一个下拉菜单,提供多种旋转选项,如“向左旋转90度”、“向右旋转90度”、“水平翻转”、“垂直翻转”等。
- 选择你需要的旋转方式,图片会立即按照选择的方式进行旋转。
方法三:使用旋转对话框
- 选中图片后,右键点击图片,选择“大小和位置”。
- 在弹出的对话框中,切换到“大小”选项卡。
- 在“旋转”文本框中输入旋转角度,然后点击“确定”。
- 图片会根据输入的角度进行旋转。
微调图片
旋转图片后,如果需要进行微调,可以使用旋转手柄进行细致的调整,或者再次使用“格式”菜单中的“旋转”选项进行微调。
保存更改
完成图片的旋转后,不要忘记保存你的PPT文件,以确保所有的更改都被保存下来。
结语
通过上述步骤,你可以轻松地在PowerPoint中旋转图片,以适应你的演示文稿的需要。无论是简单的90度旋转,还是更复杂的自定义角度旋转,PowerPoint都提供了简单易用的工具来帮助你实现。掌握这些技巧,可以让你的演示文稿更加专业和吸引人。
注意: 本文内容为示例,实际使用时请根据具体版本的PowerPoint软件进行操作,不同版本的操作方式可能略有不同。