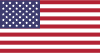幻灯片切换效果怎么设置旋转
引言
在制作演示文稿时,幻灯片的切换效果可以增加演示的吸引力和专业感。其中,旋转效果是一种常见的动态切换方式,它可以使幻灯片在切换时产生旋转的视觉效果。本文将详细介绍如何在不同的演示软件中设置幻灯片的旋转切换效果。
PowerPoint中的旋转切换设置
步骤一:打开PowerPoint
首先,打开Microsoft PowerPoint软件,并创建或打开一个演示文稿。
步骤二:选择幻灯片
在幻灯片浏览视图中,选择你想要添加旋转效果的幻灯片。
步骤三:访问切换效果
点击“切换”选项卡,在“切换到此幻灯片”组中,点击“更多”按钮以查看所有可用的切换效果。
步骤四:选择旋转效果
在弹出的“切换效果”对话框中,选择“旋转”类别,然后选择一个具体的旋转效果,例如“顺时针旋转”或“逆时针旋转”。
步骤五:设置持续时间和声音
在“切换效果”对话框中,你还可以设置切换的持续时间以及是否添加声音效果。
步骤六:应用效果
点击“应用到全部”按钮,将所选的旋转效果应用到所有幻灯片,或者点击“确定”仅应用到当前选中的幻灯片。
Google幻灯片中的旋转切换设置
步骤一:打开Google幻灯片
访问Google Drive,打开或创建一个新的Google幻灯片演示文稿。
步骤二:选择幻灯片
在幻灯片列表中,选择你想要添加旋转效果的幻灯片。
步骤三:访问幻灯片设置
点击屏幕顶部的“幻灯片”菜单,然后选择“幻灯片切换”。
步骤四:选择旋转效果
在“幻灯片切换”设置中,滚动查找“旋转”类别,并选择一个旋转效果。
步骤五:调整切换速度
你可以调整切换的速度,以控制幻灯片切换的快慢。
步骤六:保存设置
点击“保存并关闭”,完成旋转切换效果的设置。
Keynote中的旋转切换设置
步骤一:打开Keynote
启动Apple Keynote应用程序,并打开或创建一个新的演示文稿。
步骤二:选择幻灯片
在幻灯片列表中,选择你想要添加旋转效果的幻灯片。
步骤三:访问动画效果
点击屏幕顶部的“动画”选项卡,然后选择“幻灯片切换”。
步骤四:选择旋转效果
在“幻灯片切换”设置中,选择“旋转”类别,并选择一个旋转效果。
步骤五:自定义动画
你可以自定义动画的持续时间、方向和旋转角度。
步骤六:应用效果
点击“应用”按钮,将旋转效果应用到所选幻灯片。
结语
通过上述步骤,你可以在不同的演示软件中轻松设置幻灯片的旋转切换效果。这不仅能够提升演示文稿的视觉效果,还能增强信息的传递效果。记得在实际演示中适当使用这些效果,以避免过度使用导致观众分心。
请注意,以上内容是一个示例,实际的设置步骤可能会根据软件版本的不同而有所变化。在实际操作中,请根据你所使用的软件的具体指导进行设置。
Label:
- PowerPoint
- GoogleSlides
- Keynote
- rotationeffect
- slidetransition